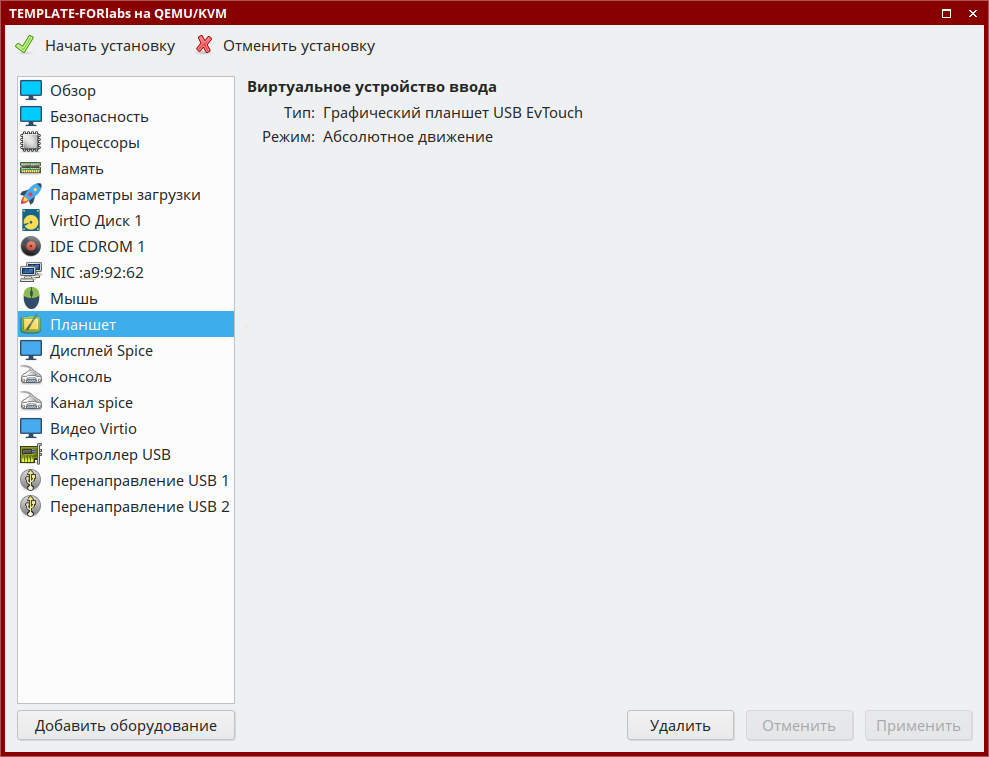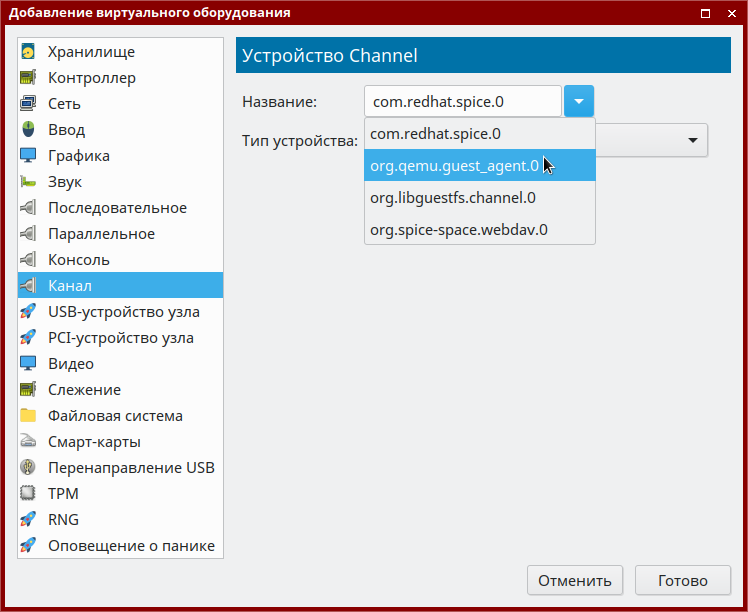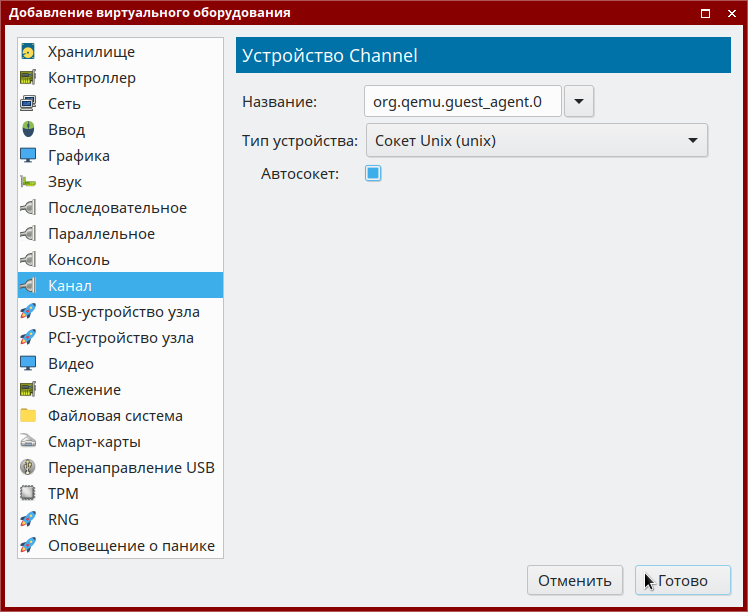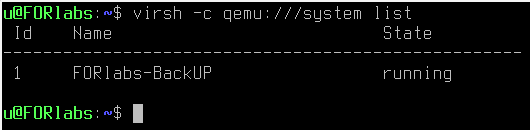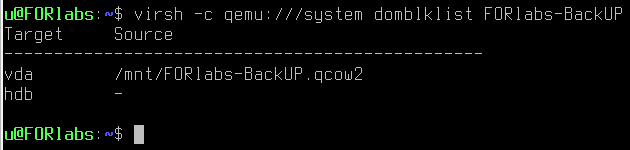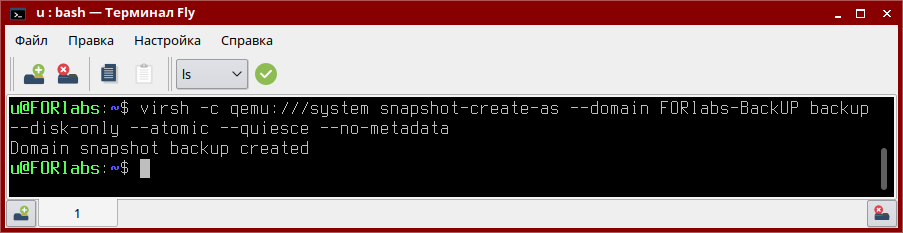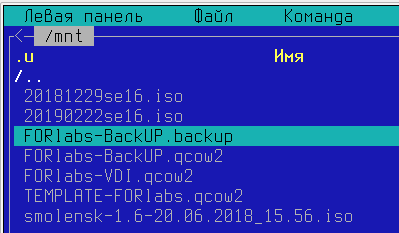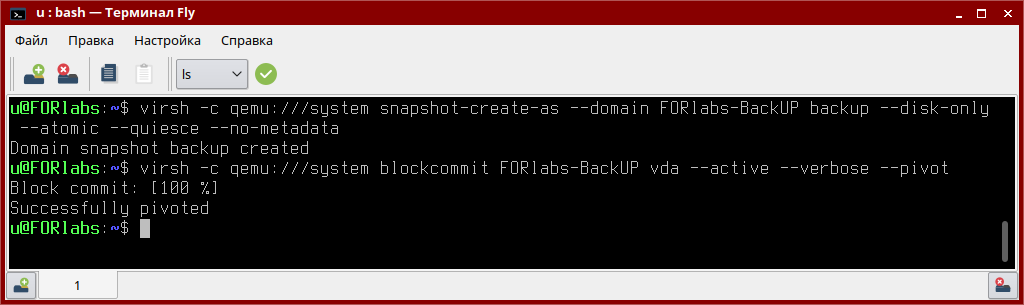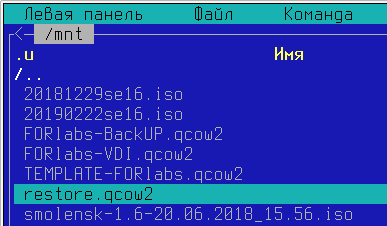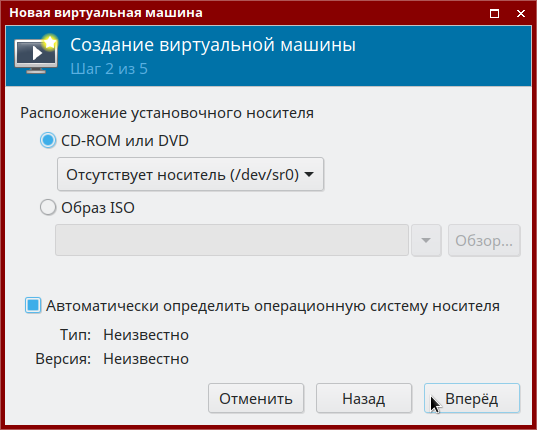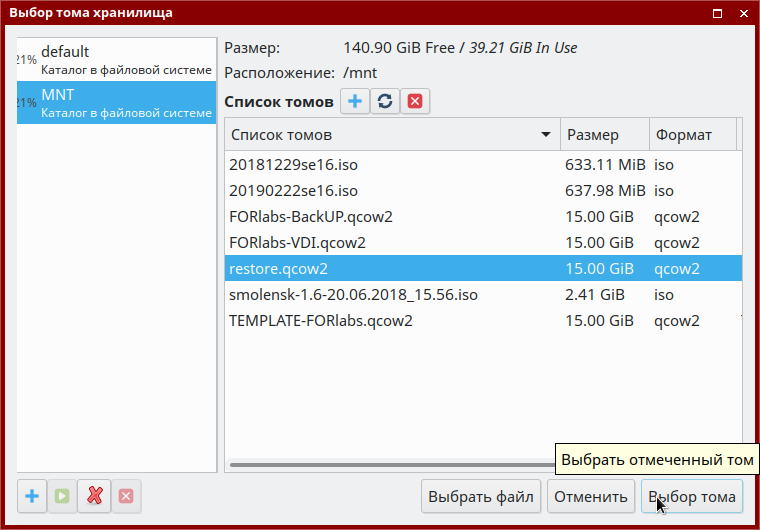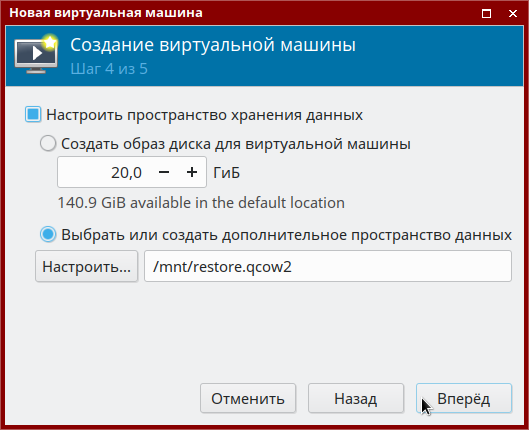| Оглавление |
|---|
| Информация | ||
|---|---|---|
| ||
|
Подготовка ВМ
Для реализации возможности горячего резервного копирования виртуальной машины (ВМ):
Установить на ВМ пакет qemu-guest-agent:
Command sudo apt install qemu-guest-agent Для того, чтобы установленный пакет начал работать, требуется перезагрузить ВМ. Если далее для добавления оборудования ВМ будет выключена, это обеспечит требуемую перезагрузку, если оборудование было добавлено ранее, то перезагрузить ВМ;
- Для того, чтобы хостовая операционная система (ОС) могла взаимодействовать с гостевой ОС, используется специальное виртуальное оборудование: канал типа org.qemu.guest_agent.0. Это оборудование могло быть добавлено автоматически при создании ВМ, иначе его следует добавить. При использовании virt-manager проверить состав оборудования можно в закладке "Подробности" ("Показать виртуальное оборудование"). Если оборудование отсутствует:
- Остановить ВМ;
- Открыть окно управления ВМ;
- Перейти в закладку "Подробности" ("Показать виртуальное оборудование");
- Нажать
"Горячий" Backup
Для реализации возможности горячего резервирования ВМ ей необходимо добавить новое оборудование:
Нажимаем- кнопку "Добавить оборудование" в левом нижнем углу окна
- :
- :
- Выбрать тип оборудования "Канал"
- ;
- В окне настройки оборудования тип "com.redhat.spice.0"
- заменить на тип "org.qemu.guest_agent.0", остальные параметры
- оставить в значениях по умолчанию
- :
- Нажать "Готово" в правом нижнем углу окна для сохранения измененных значений параметров и добавления выбранного оборудования в конфигурацию ВМ
- :
- :
И установить пакет qemu-guest-agent:
sudo apt install qemu-guest-agent
Создать каталог backup:
sudo mkdir /backups
Создание каталога в той же файловой системе не совсем корректено, потому что теряется смысл бекапа как такового. По этому данный пример приводится для обучающих целей.
Для нормального резервного копирования лучше, чтобы это была папка примонтированная с отдельного физического носителя в той же ОС, а еще лучше на удаленном сервере либо СХД.
Для того чтобы понять какие виртуальные машины у нас работают выполнить в терминале на хостовой ОС следующую команду:
virsh -c qemu:///system list
Для того чтобы понять какие диски у нас подключены к выбранным виртуальным машинам выполнить в терминале на хостовой ОС следующую команду:
virsh c qemu:///system domblklist <hostnameVM>
Это необходимо для того чтобы понимать сколько и каких дисков будет бекапиться
Выполнить в терминале в хостовой ОС следующую команду на выполнение снимка:
virsh -c qemu:///system snapshot-create-as --domain <hostname>-BackUP backup --- Включить ВМ;
Создание "горячей" резервной копии
Создание резервной копии выполняется на хостовой машине:
Получить список работающих ВМ:
Command sudo virsh list Для того, чтобы понять список файлов, подлежащих резервному копированию, определить, какие виртуальные диски подключены к нужным ВМ:
Command sudo virsh domblklist <имя_ВМ> Выполнить в хостовой ОС следующую команду для выполнения снимка:
Command sudo virsh snapshot-create-as <имя_ВМ> <расширение_снимка> --disk-only --atomic --quiesce --no-metadata
Значение параметров команды можно получить введя команду:
Command virsh
//
system
snapshot-create-as --help основные лексемы:
Команда sudo virsh - подключение к локальной системе виртуализации;
Опция snapshot-create-as -
--domain - имя виртуальной машины в нашем случае это smolensk-nested
backup - расширение создаваемого файла-снимка.
--disk-only - захват состояния файла-образа диска
Значение остальных параметров можно увидеть введя команду:
команда выполнения снимка;
<имя_ВМ> - имя виртуальной машины;
<расширение_снимка - расширение имени создаваемого файла-снимка. Например, если исходный виртуальный диск располагался в файле /mnt/sdb/KVM/FreeIPA.qcow2 и было задано "расширение" backup, то снимок (временный образ) будет размещен в файле /mnt/sdb/KVM/FreeIPA.backup. Это имя файла далее будет использовано для "слияния" изменений в исходный образ;
После успешного выполнения команды на экран будет выведено сообщение:
Блок кода Снимок домена <расширение_снимка> создан
Domain snapshot backup created
И будет
или
Блок кода Domain snapshot <расширение_снимка> createdПри этом:
- Будет создан файл снимка в той же папке где и лежит файл-образ диска ВМ, при желании этот параметр можно переопределить
- аргументом --diskspec
Убедиться в том что данный файл создан:
И по сути виртуальная
- ;
- Виртуальная машина перейдет к работе с созданным файлом снимка, продолжая записывать все изменения уже в него, освободив при этом основной файл-образ диска ВМ
- :
- :
- Далее, как
- и при "холодном" резервном копировании
sudo cp /mnt/FORlabs-BackUP.qcow2 /backups/FORlabs-BackUP.qcow2_$(date +%Y-%d-%m_%k-%M-%S)
Где
FORlabs-BackUP.qcow2_$(date +%Y-%d-%m_%k-%M-%S) - имя бекапа, которое будет содержать в себе дату создания вплоть до секунд.- , файл-образ диска ВМ можно просто скопировать
- для сохранения в предназначенное для этого места;
После того как файл-образ
скопирован необходимо внести
в него изменения, произошедшие во время работы ВМ с файлом снимка
:
Command sudo virsh blockcommit <имя_ВМ> <полный_путь_к_временному_образу> --
active --verbose --pivot По окончанию
внесения изменений будет выдано оповещение
"Block commit: [100 %]" и "Successfully pivoted".
:
Блок кода Блочное сведение: [100 %] Операция поворота цепочки завершена успешноили:
Блок кода Block commit: [100 %] Successfully pivotedПри этом ВМ
вернется к работе с основным файлом-образом диска ВМ, освободив при
этом созданный файл снимка
;
- Файл снимка
- более не нужен - его можно удалить.
На этом создание "горячегогорячей" бэкапа резервной копии ВМ без её остановки завершено.
Проверка "
Горячего" Backup-аПроверить наш бекап можно самым простым образом - создать новую ВМ подключив к ней диск который был скопирован в папку /backups.
Для начала необходимо скопировать забекапленый файл образ в хранилище:
sudo cp /backups/FORlabs-BackUP.qcow2_$(date +%Y-%d-%m_%k-%M-%S) /mnt/restore.qcow2
При создании ВМ желательно чтобы привод был пуст.
ВМ перейдет к варианту загрузки с HDD когда обнаружит что в приводе ничего нет.
Указать в качестве HDD скопированный файл образ бекапа.
Видим что наш созданный файл-образ HDD "TEMPLATE-<hostname>.qcow2". определен программой создания ВМ, виден по указанному пути и нажимаем "Вперед".
горячей" резервной копии
Проверить созданную резервную копию можно создав новую ВМ и подключив к ней копию сохраненного образа диска:
- Создать копию сохраненного файла;
- Создать новую ВМ, указав копию в качестве диска;
- Запустить ВМ и убедиться в корректности работы.