Двухфакторная аутентификация
По умолчанию для входа в платформу пользователь указывает только email и пароль. Чтобы сделать вход в платформу более безопасным, вы можете включить двухфакторную аутентификацию (2FA).
Если 2FA включена, то для входа в платформу нужно будет указать:
- Email и пароль.
- Одноразовый код, сформированный в мобильном приложении.
Подготовка мобильного устройства
Для подключения 2FA установите специализированное приложение на мобильное устройство. Например, Google Authenticator, Authy или 1Password.
Убедитесь, что разница во времени на сервере и мобильном устройстве составляет менее одной минуты. При необходимости установите верное время на устройстве и обратитесь к администратору платформы для коррекции времени на сервере.
Если вы используете Google Authenticator, вы можете включить синхронизацию времени с серверами Google. Для этого перейдите в меню → Настройки → Коррекция времени для кодов → Синхронизация. Эта синхронизация повлияет только на внутреннее время Google Authenticator и не изменит системное время устройства.
Настройка двухфакторной аутентификации
Для настройки 2FA перейдите в личный кабинет: имя пользователя в правом меню → личный кабинет → вкладка Пароль и безопасность аккаунта.
Чтобы включить 2FA:
- Нажмите на ссылку Включить двухфакторную аутентификацию.
- Отсканируйте QR-код с помощью мобильного приложения 2FA. При проблемах со сканированием нажмите на ссылку Не удаётся отсканировать QR-код? и введите в приложение Имя аккаунта и Ключ настройки.
- Введите шестизначный Код подтверждения, сформированный приложением.
- Нажмите Включить.
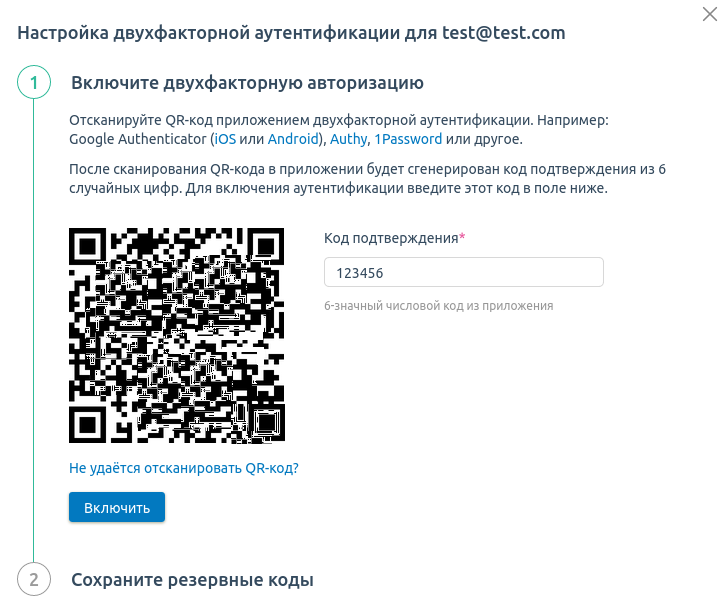
Если код введён правильно, платформа сформирует набор резервных кодов. Эти коды можно будет ввести при входе в платформу, если возникнут проблемы с работой мобильного приложения. Каждый резервный код можно использовать только один раз. Резервные коды вы можете Сохранить в файл, Распечатать или Копировать в буфер обмена. Сохраните эти коды в надёжном месте. Например, в менеджере паролей.
- Нажмите Подтверждаю, что коды сохранены.
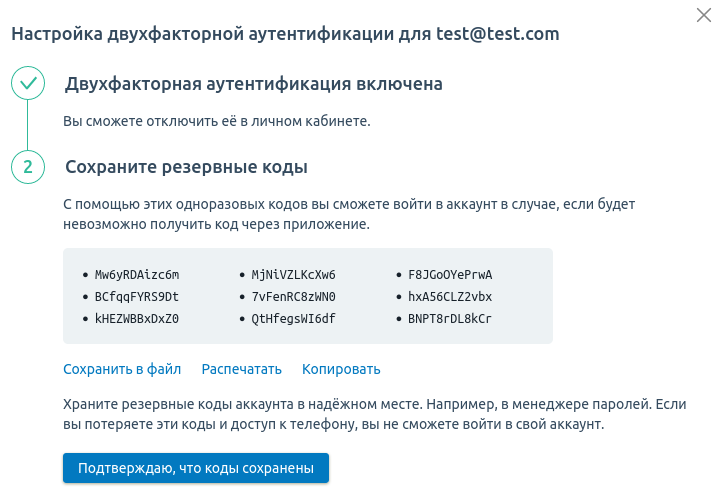
Чтобы отключить 2FA, нажмите на ссылку Отключить аутентификацию.
Чтобы получить новые резервные коды, нажмите на ссылку Сгенерировать резервные коды → введите Код потверждения из мобильного приложения.
Обратите внимание!
После формирования новых резервных кодов старые коды перестанут работать.
Управление настройками пользователей
Для управления настройками 2FA у пользователей, перейдите в раздел Пользователи. Учётные записи с включённой двухфакторной аутентификацией отображаются в таблице со значком 2FA.
Чтобы отключить 2FA для учётной записи, выберите пользователя → меню → Отключить двухфакторную аутентификацию.
Возможность включения 2FA для другой учётной записи недоступна.