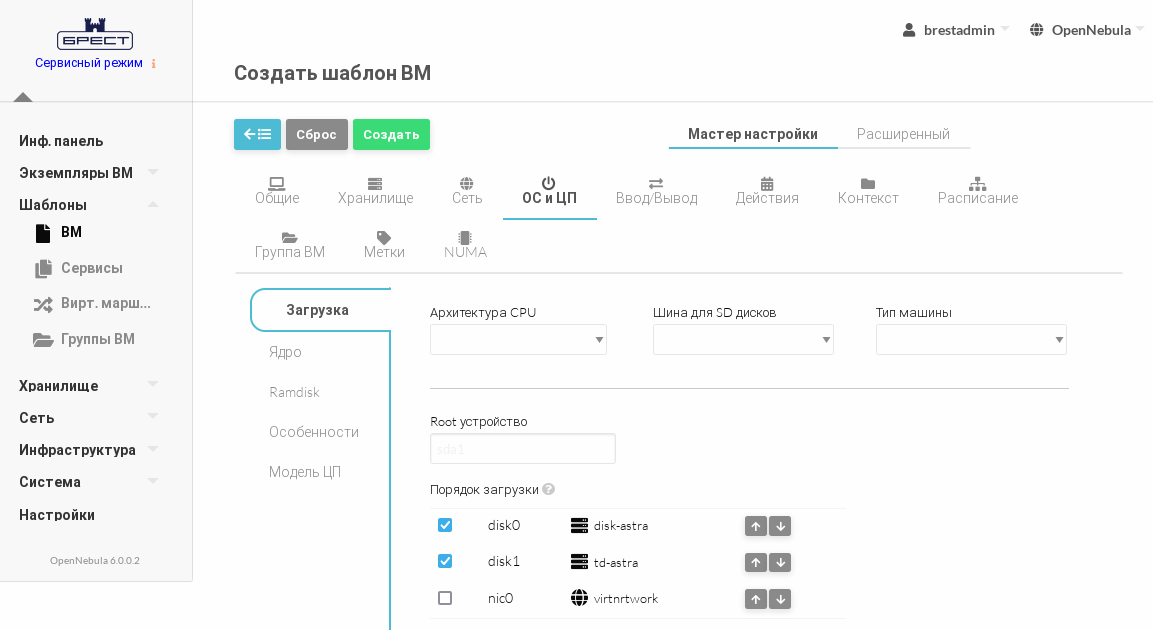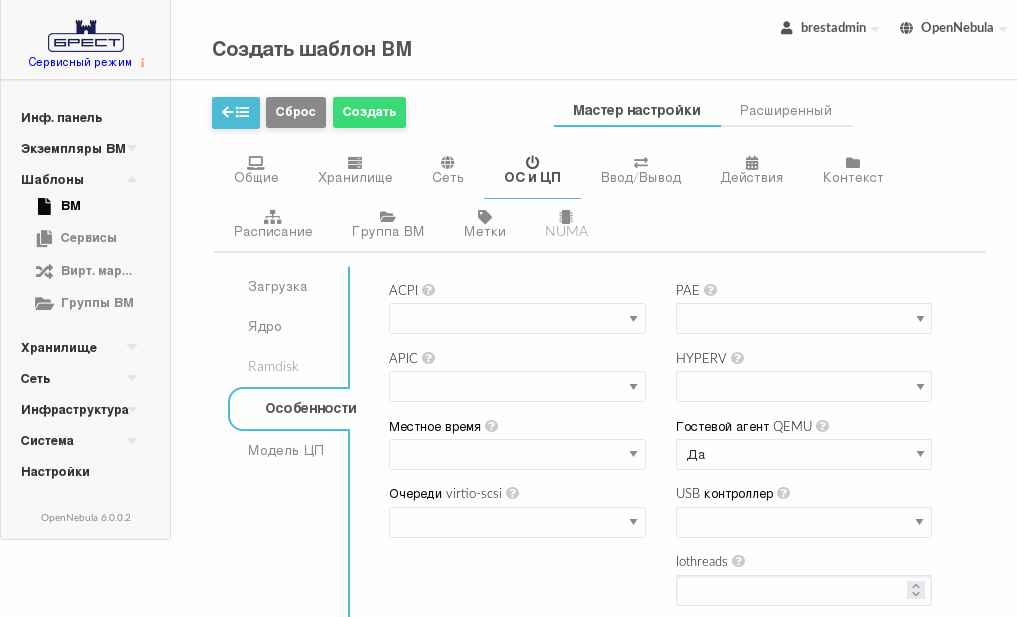Настройка ПК СВ "Брест" в веб-интерфейсе
Создание хранилищ
Для развертывания ВМ можно задействовать хранилища, установленные по умолчанию при инициализации службы сервера управления. В этом случае дополнительных действий по настройке хранилищ не требуется.
В представленном примере будут зарегистрированы хранилища, построенные на базе файловой технологии хранения. При этом будет использоваться метод передачи данных qcow2.
Представлены только минимально необходимые настройки, универсальные для сервисного и дискреционного режима.
Регистрация системного хранилища
- В веб-интерфейсе ПК СВ в меню слева выбрать пункт меню Хранилище — Хранилища и на открывшейся странице Хранилища нажать на кнопку +, а затем в открывшемся меню выбрать пункт Создать.
- На открывшейся странице Создать хранилище:
- в поле Название задать наименование хранилища, например,
ds_system; - в выпадающем списке Тип хранилища выбрать значение
Filesystem - qcow2 mode; - установить флаг Система;
- нажать на кнопку Создать.
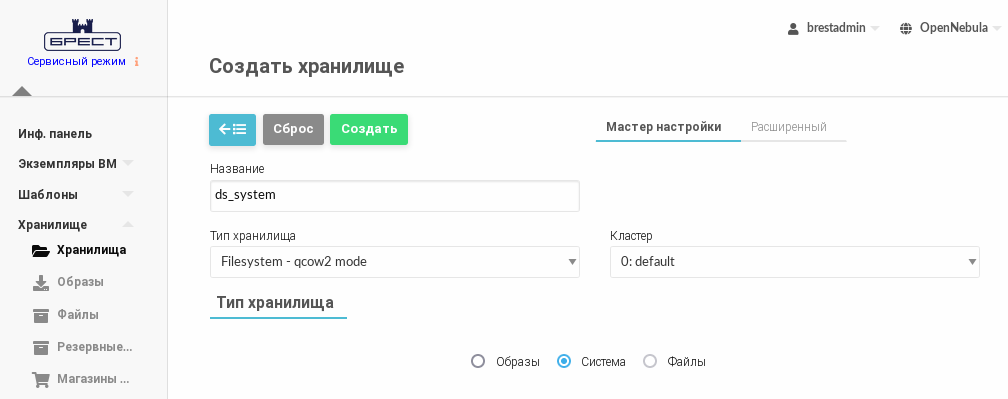
- в поле Название задать наименование хранилища, например,
- Дождаться, когда на странице Хранилища для созданного хранилища в поле Статус будет установлено значение ON.
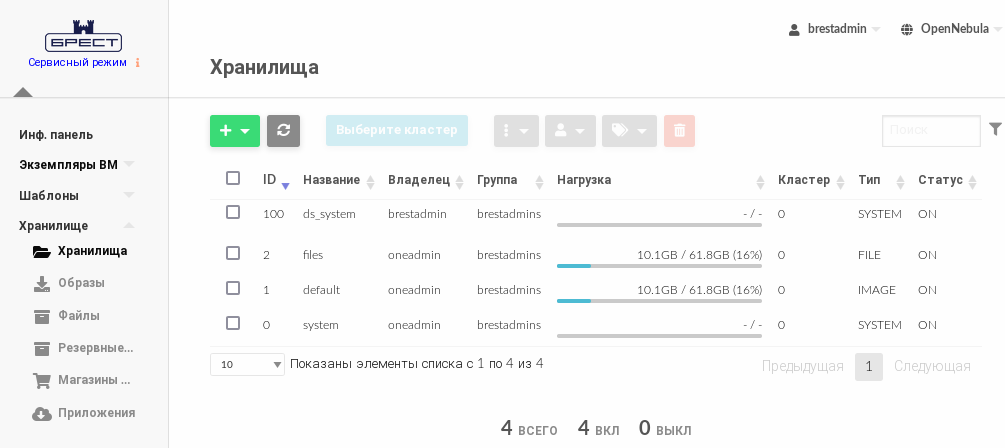
В представленном примере системному хранилищуds_systemприсвоен идентификатор100.
Регистрация хранилища образов
- В веб-интерфейсе ПК СВ в меню слева выбрать пункт меню Хранилище — Хранилища и на открывшейся странице Хранилища нажать на кнопку +, а затем в открывшемся меню выбрать пункт Создать.
- На открывшейся странице Создать хранилище:
- в поле Название задать наименование хранилища, например,
ds_images; - в выпадающем списке Тип хранилища выбрать значение
Filesystem - qcow2 mode; - установить флаг Образы;
- нажать на кнопку Создать.
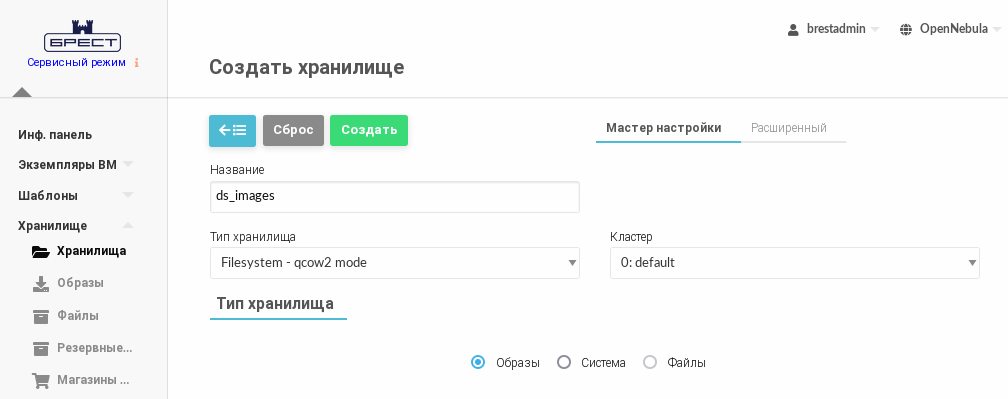
- в поле Название задать наименование хранилища, например,
- Дождаться, когда на странице Хранилища для созданного хранилища в поле Статус будет установлено значение ON.
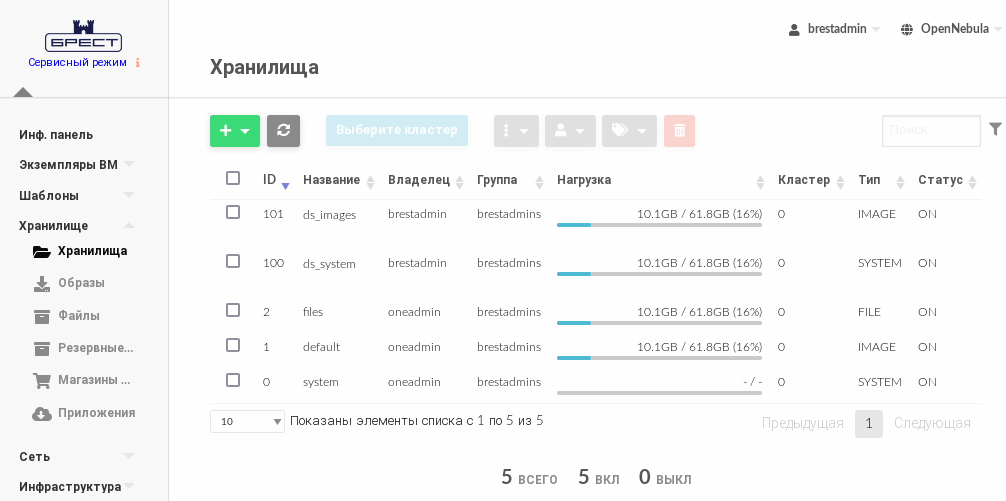
В представленном примере хранилищу образовds_imagesприсвоен идентификатор101.
Создание сервера виртуализации в веб-интерфейсе ПК СВ
- В веб-интерфейсе ПК СВ "Брест" в меню слева выбрать пункт меню Инфраструктура — Узлы и на открывшейся странице Узлы нажать на кнопку +.
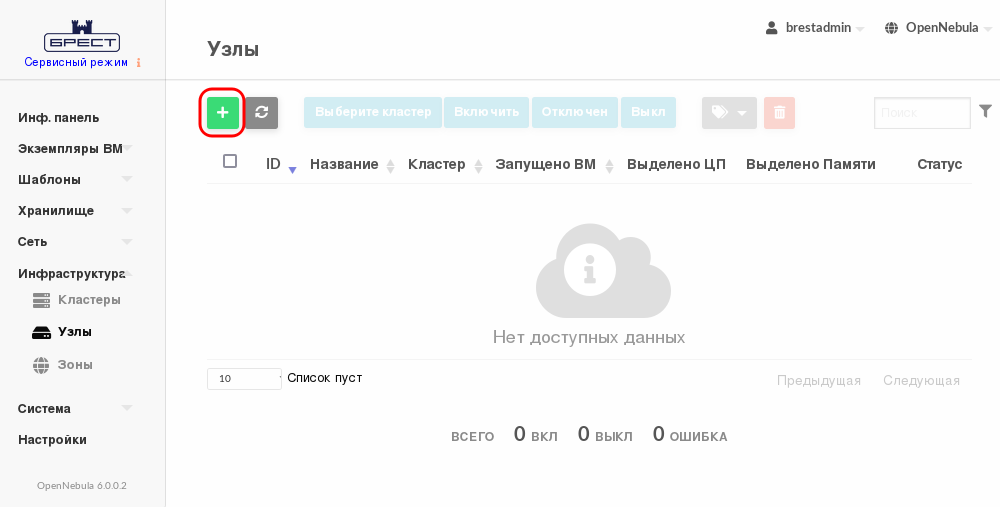
- На открывшейся странице Создать узел:
- в поле Имя хоста указать сетевое имя гостевой машины;
- в полях Логин администратора и Пароль администратора указать аутентификационные параметры локального администратора узла гостевой машины (которые были заданы во время выполнения действий по установке ОС).
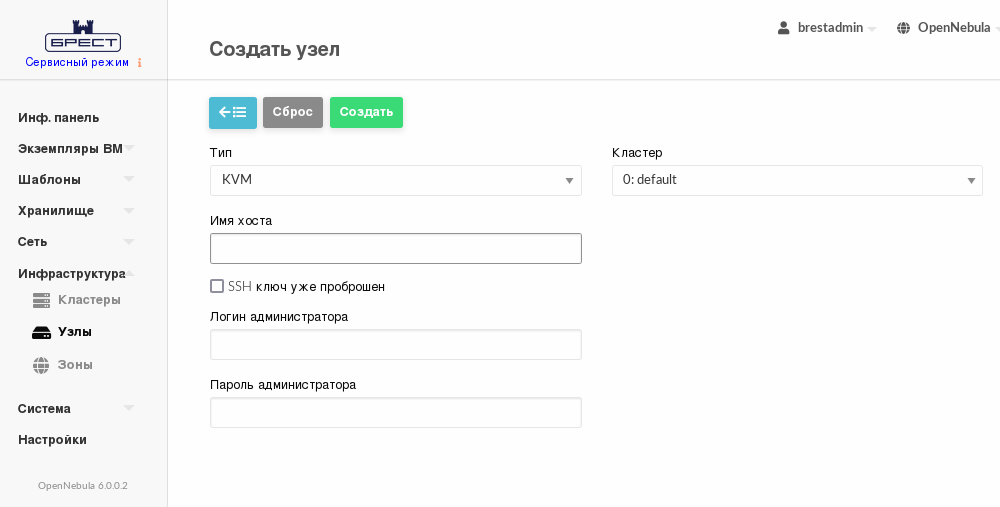
- На странице Создать узел нажать на кнопку Создать.
- На открывшейся странице Узлы появится запись о зарегистрированном сервере виртуализации. Необходимо дождаться, пока в столбце Статус для зарегистрированного на предыдущем шаге сервера виртуализации значение
Инициализацияне изменится наВКЛ. Для обновления информации, отображаемой на странице, можно воспользоваться кнопкой Обновить.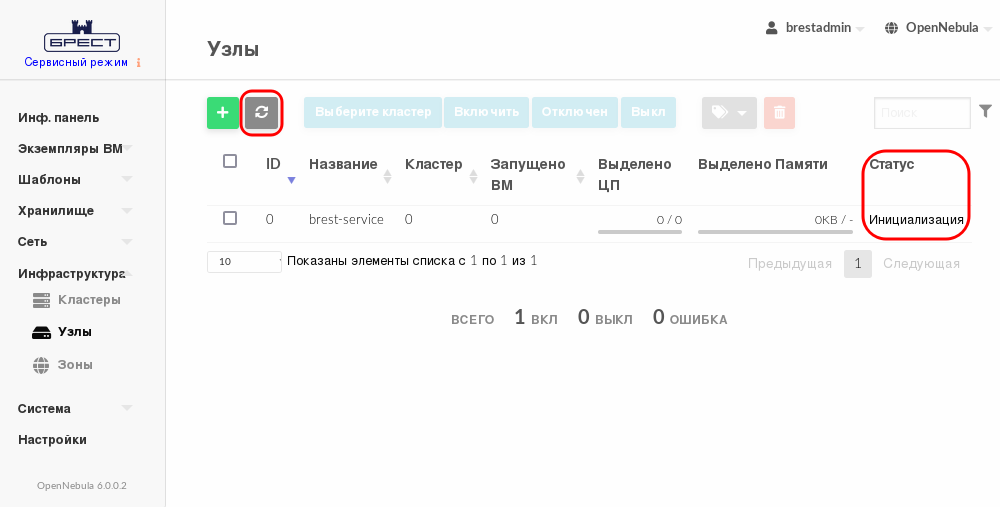
Создание виртуальной сети в веб-интерфейсе ПК СВ
В данном примере будет создана виртуальная сеть, функционирующая в режиме работы сетевой мост без фильтрации (Bridged).
Созданная виртуальная сеть является виртуальной на сервере виртуализации и не будет подключена ни к какому физическому интерфейсу.
Представлены только минимально необходимые настройки, универсальные для сервисного и дискреционного режимов работы управляющего узла.
- В веб-интерфейсе ПК СВ "Брест" в меню слева выбрать пункт меню Сеть — Вирт.сети и на открывшейся странице Вирт.сети нажать на кнопку +, а затем в открывшемся выпадающем списке выбрать пункт Создать.
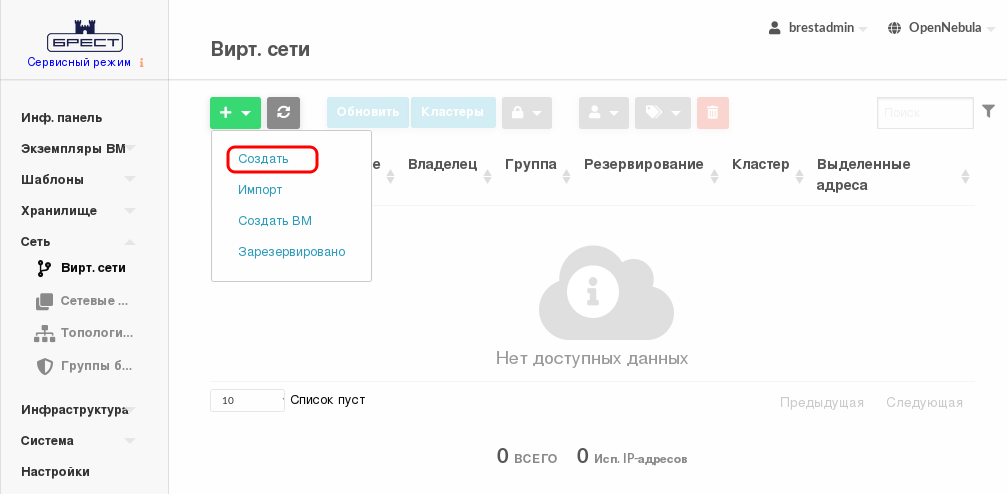
- На открывшейся странице Создать Виртуальную сеть во вкладке Общие в поле Название задать наименование виртуальной сети.
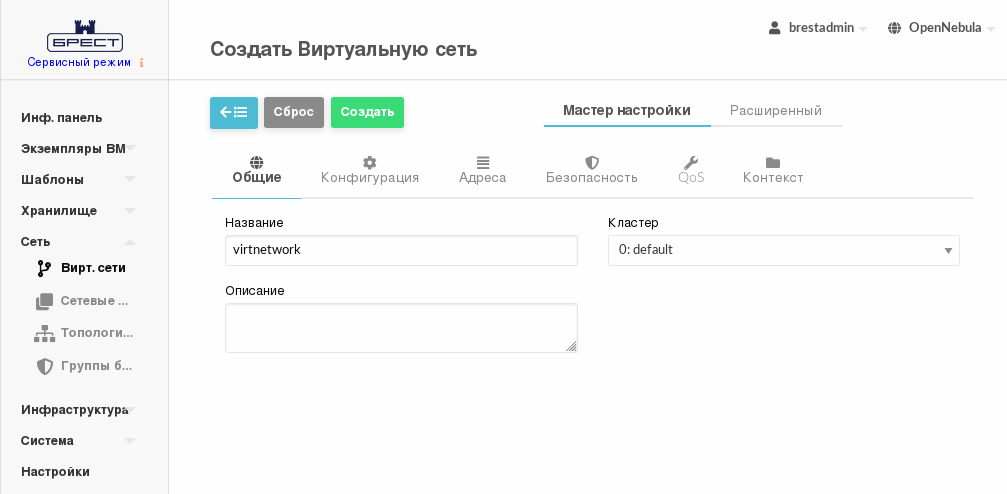
- На странице Создать Виртуальную сеть во вкладке Конфигурация в поле Интерфейс сет.моста указать наименование настроенного сетевого моста.
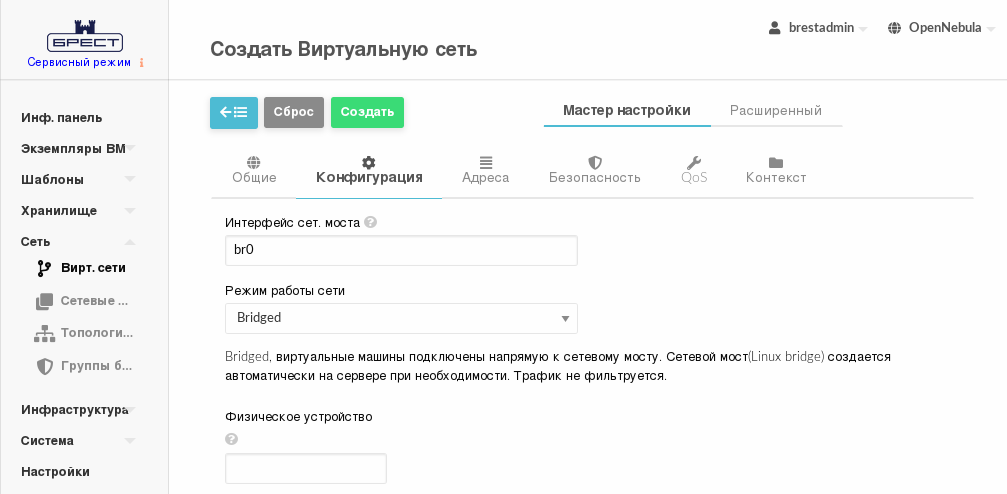
гдеbr0— настроенный ранее сетевой мост. - На странице Создать Виртуальную сеть во вкладке Адреса:
- в поле Первый IPv4 адрес задать начало диапазона адресов, которые будут присваиваться создаваемым ВМ;
- в поле Размер задать размер диапазона адресов (ожидаемое количество ВМ).
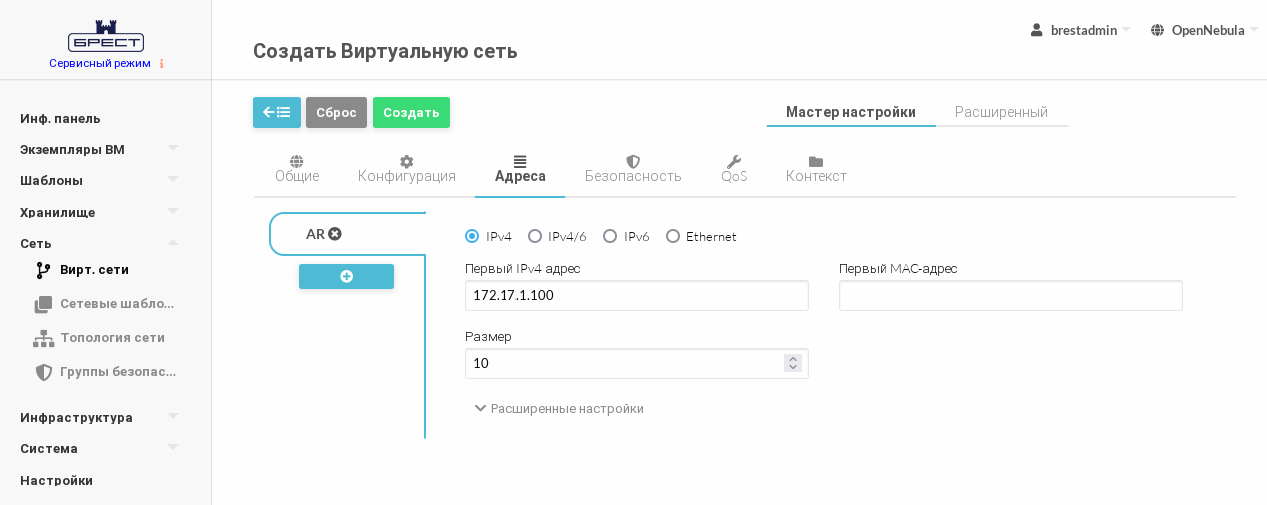 Диапазон IP-адресов сети должен быть назначен произвольно исходя из диапазона, установленного при создании виртуальной сети в программе Менеджер виртуальных машин (в данном примере – 192.168.1.0/24).
Диапазон IP-адресов сети должен быть назначен произвольно исходя из диапазона, установленного при создании виртуальной сети в программе Менеджер виртуальных машин (в данном примере – 192.168.1.0/24). - На странице Создать Виртуальную сеть нажать на кнопку Создать.
- После этого на открывшейся странице Вирт. сети появится запись о созданной виртуальной сети.
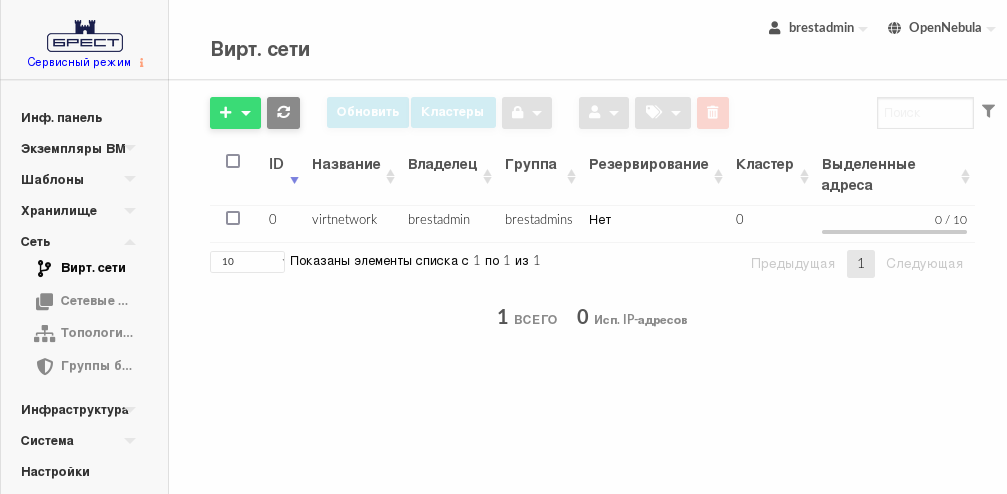
Загрузка установочного носителя в хранилище ПК СВ
Файл образа установочного носителя предварительно должен быть загружен на диск гостевой машины, например в каталог
, для этого можно воспользоваться следующей командой:/var/tmp/
где:
<установочный носитель>— файл образа установочного носителя Astra Linux;<local-admin>— имя локального администратора гостевой машины, заданное при установке ОС;172.17.1.2— IP-адрес гостевой машины.
- В веб-интерфейсе ПК СВ "Брест" в меню слева выбрать пункт меню Хранилище — Образы.
- На открывшейся странице Образы нажать на кнопку +, затем в открывшемся меню выбрать пункт Создать.
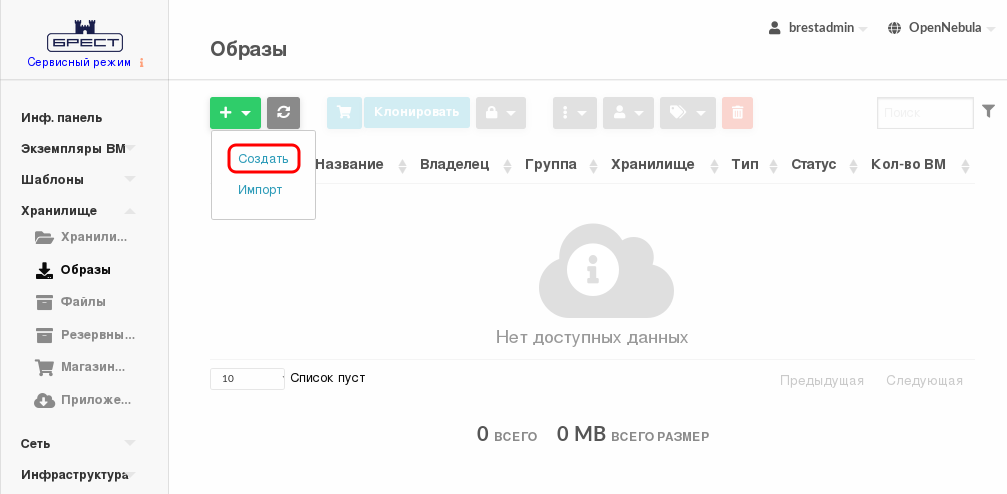
- На открывшейся странице Укажите параметры нового образа:
- в поле Название задать наименование образа установочного носителя;
- в выпадающем списке Тип выбрать значение
CD-ROM только для чтения; - в секции Расположение образа установить флаг Загрузить и нажать на кнопку Обзор.
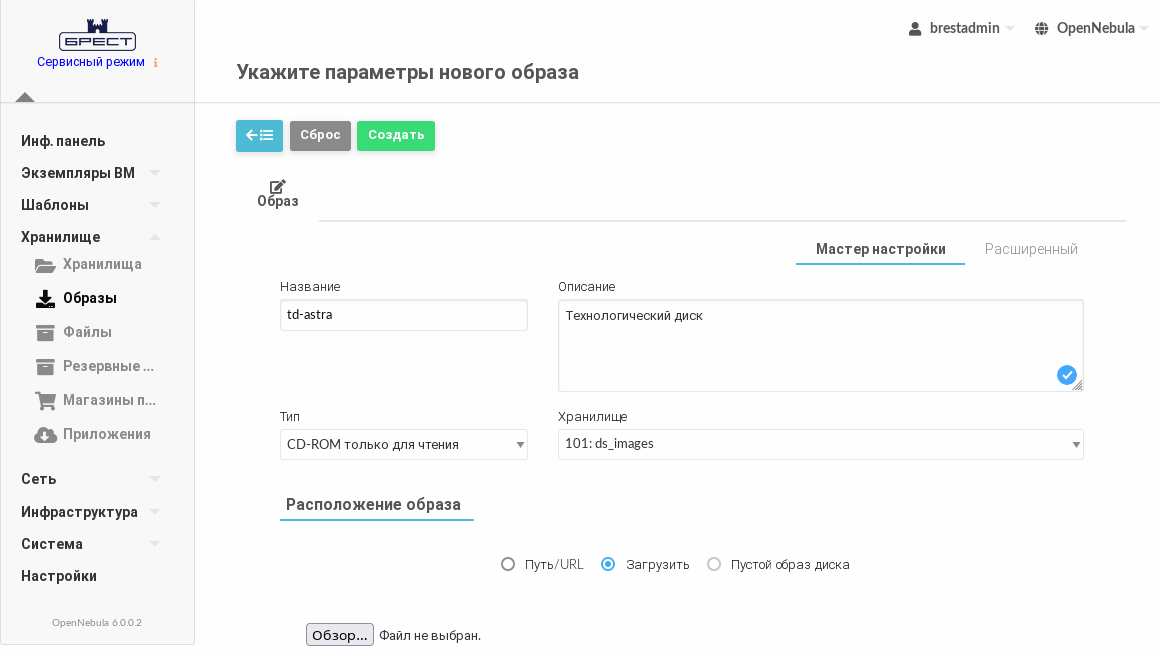
- В открывшемся окне Выгрузка файла выбрать ISO-файл образа установочного носителя и на кнопку Открыть.
- На странице Укажите параметры нового образа нажать на кнопку Создать.
- После этого на открывшейся странице Образы отобразится процесс загрузки образа в хранилище.

- После окончания загрузки образа в хранилище необходимо дождаться момента, когда для загруженного образа в поле Статус значение
ЗАБЛОКИРОВАНОизменится наГОТОВО. Для обновления страницы можно воспользоваться кнопкой Обновить.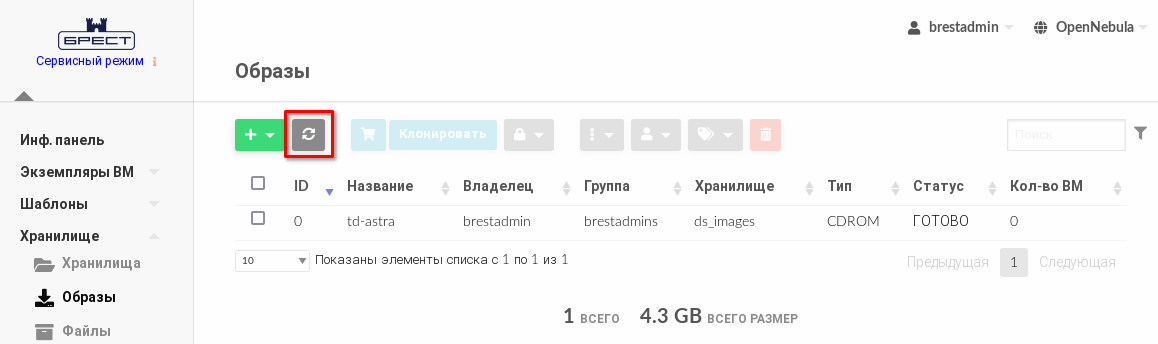
Создание диска ВМ в хранилище ПК СВ
- В веб-интерфейсе ПК СВ "Брест" в меню слева выбрать пункт меню Хранилище — Образы.
- На открывшейся странице Образы нажать на кнопку +, затем в открывшемся меню выбрать пункт Создать.
- На открывшейся странице Укажите параметры нового образа выполнить действия:
- в поле Название задать наименование образа диска ВМ;
- в выпадающем списке Тип выбрать значение
Общий блок данных хранилища; - в выпадающем списке Этот образ является постоянным выбрать значение
Да; - в секции Расположение образа установить флаг Пустой образ диска и в появившемся поле Размер задать требуемый размер образа.
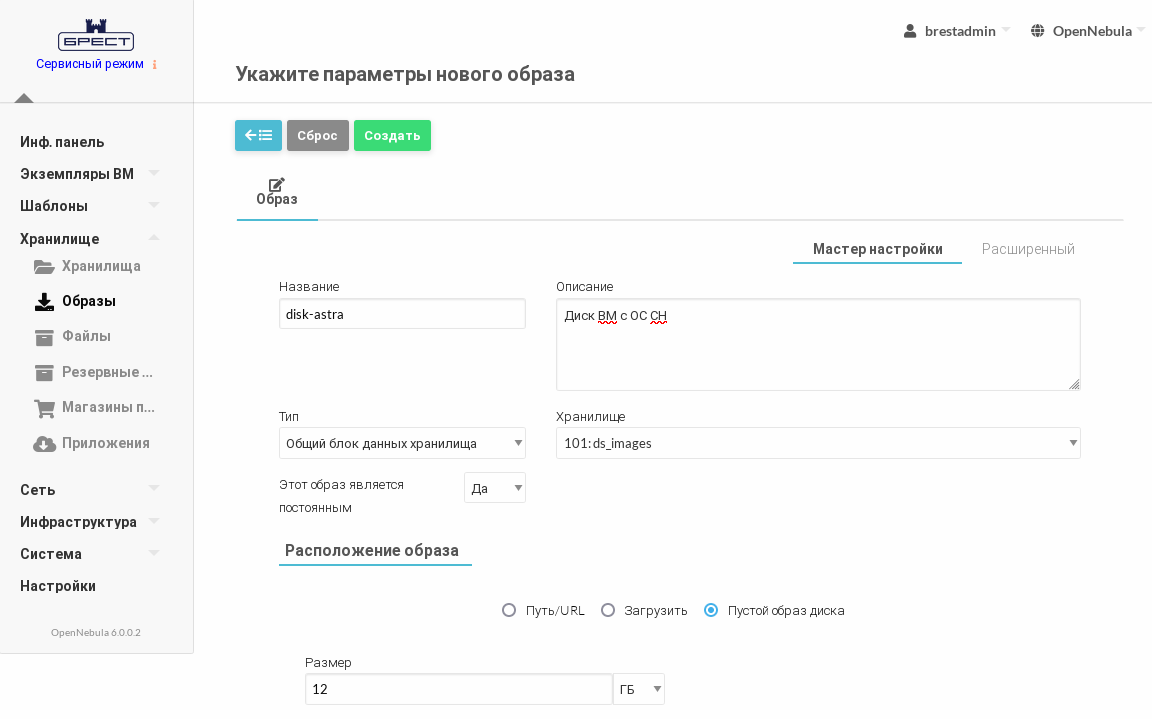
- На странице Укажите параметры нового образа:
- раскрыть секцию Расширенные настройки;
- в выпадающем списке Шина выбрать значение
Virtio; - в выпадающем списке Формат выбрать значение
qcow2.
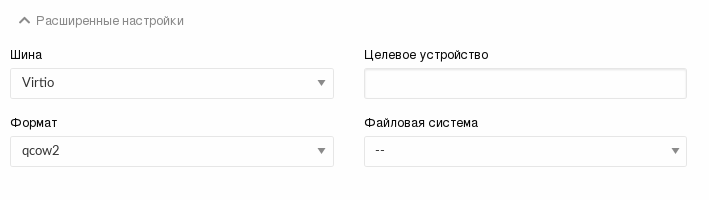
- На странице Укажите параметры нового образа нажать на кнопку Создать.
- После этого на открывшейся странице Образы необходимо удостовериться в том, что созданный образ имеет статус
ГОТОВО.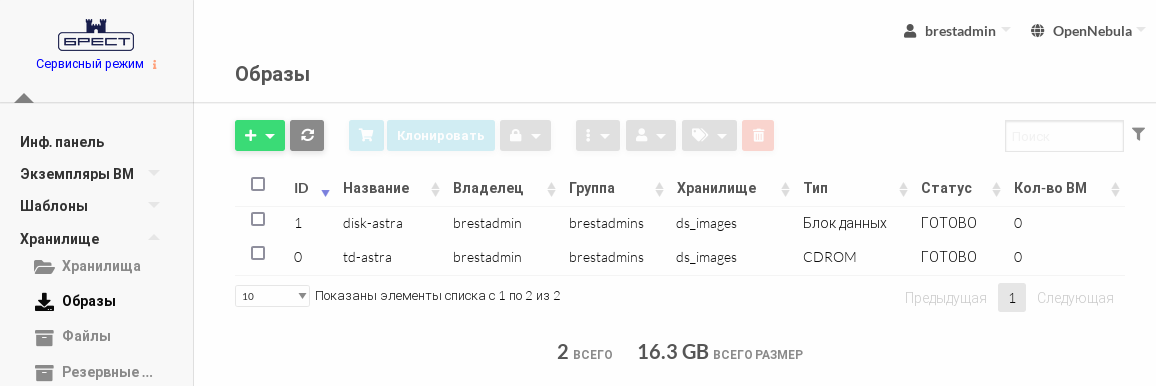
Создание предварительного шаблона и установка ОС в ВМ
Шаблон ВМ используется для тиражирования ВМ. В представленном примере рассматривается случай, когда в хранилище еще нет образа диска ВМ с установленной ОС. В связи с этим описана следующая последовательность действий:
- создание нового шаблона ВМ;
- создание временной ВМ из подготовленного шаблона;
- установка ОС в ВМ.
- В веб-интерфейсе ПК СВ "Брест" в меню слева выбрать пункт меню Шаблоны — ВМ.
- На открывшейся странице Шаблоны ВМ нажать на кнопку + и в открывшемся меню выбрать пункт Создать.
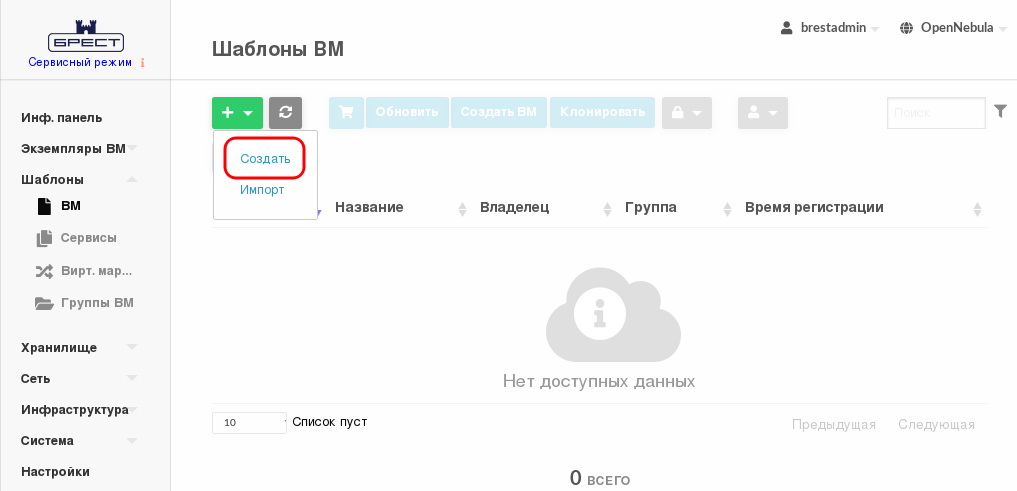
- На открывшейся странице Создать шаблон ВМ во вкладке Общие:
- в поле Название задать наименование шаблона;
- в секции Гипервизор установить флаг KVM;
- указать основные параметры ВМ (память, процессор и т.п.).
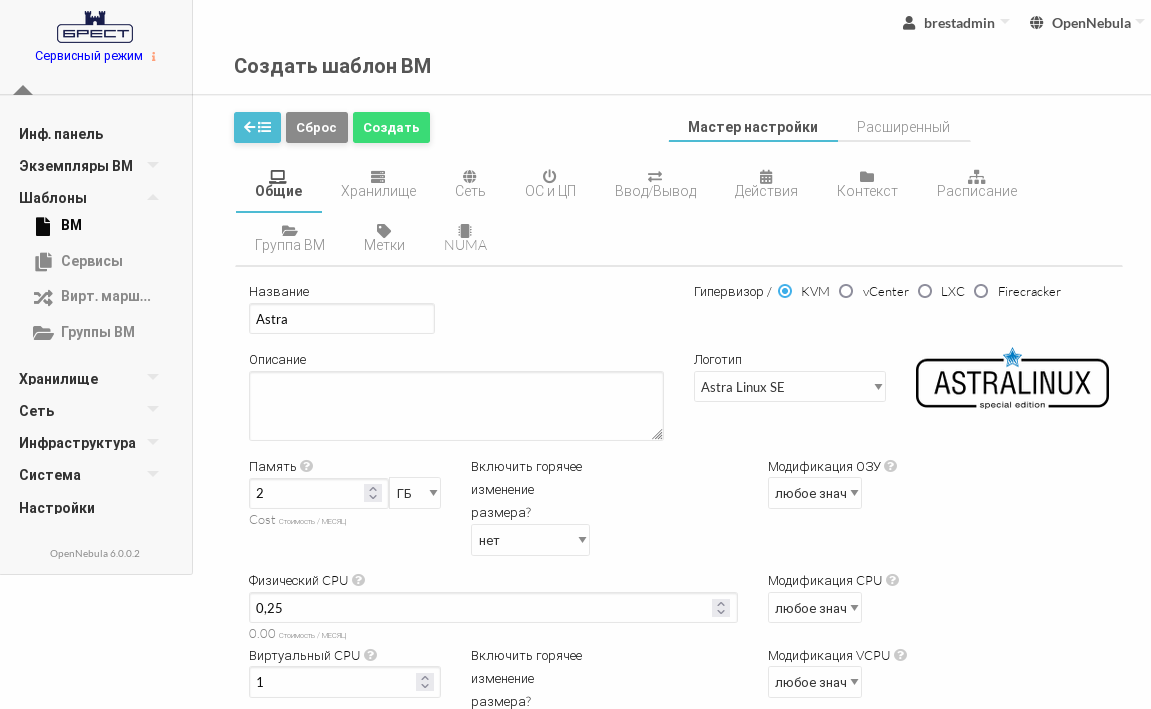
- На странице Создать шаблон ВМ во вкладке Хранилище:
- для параметра Диска 0 указать созданный ранее диск ВМ (пустой);
- в левом поле нажать на кнопку +, затем для параметра Диска 1 указать загруженный ранее установочный носитель.
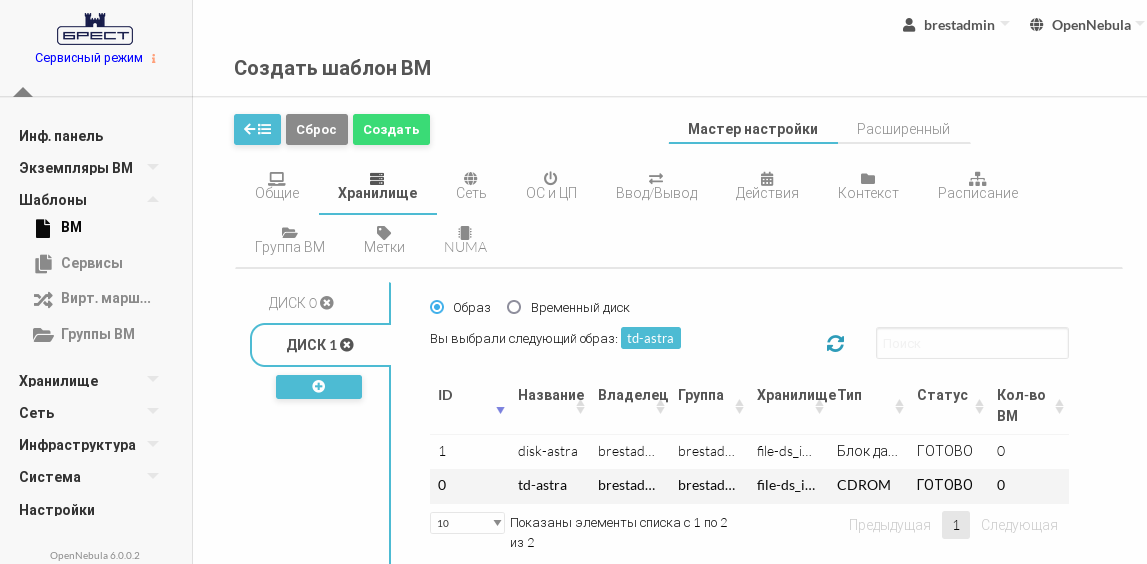
- На странице Создать шаблон ВМ во вкладке Сеть указать созданную ранее виртуальную сеть.
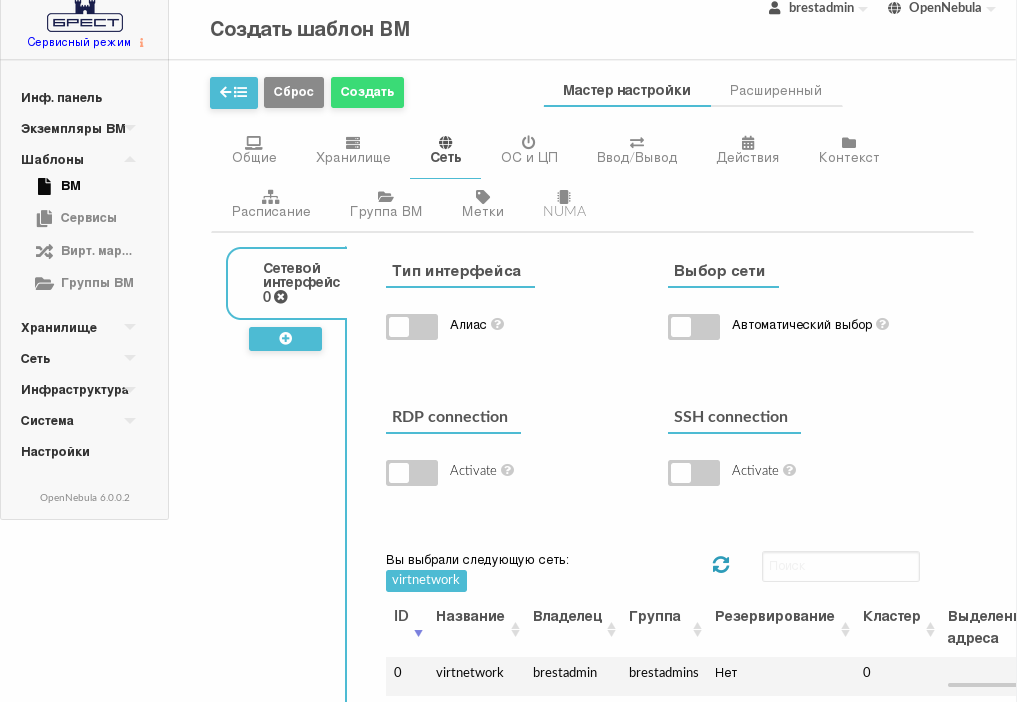
- На странице Создать шаблон ВМ во вкладке ОС и ЦП:
- На странице Создать шаблон ВМ нажать на кнопку Создать.
- После этого на открывшейся странице Шаблоны ВМ отобразится созданный шаблон.
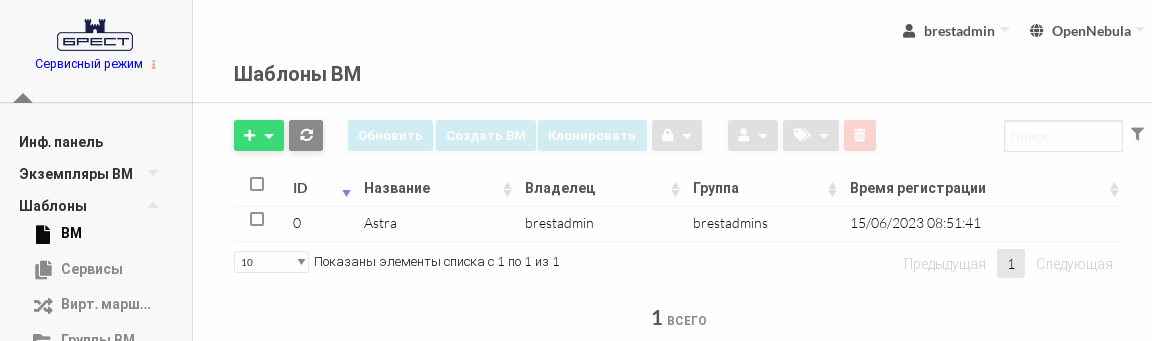
- На странице Шаблоны ВМ выбрать созданный шаблон и на открывшейся странице Шаблон ВМ нажать на кнопку Создать экземпляр.
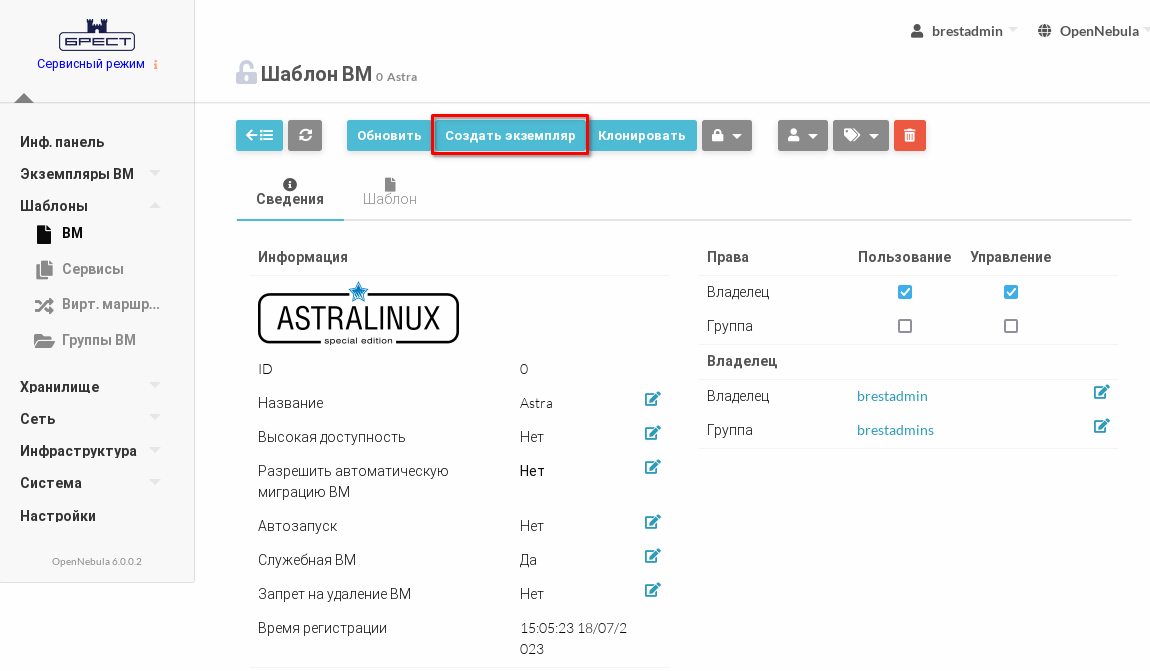
- На открывшейся странице Создать ВМ:
- в поле Имя ВМ задать наименование ВМ;
- для параметра Служебная ВМ установить значение
Вкл; - нажать на кнопку Создать экземпляр.
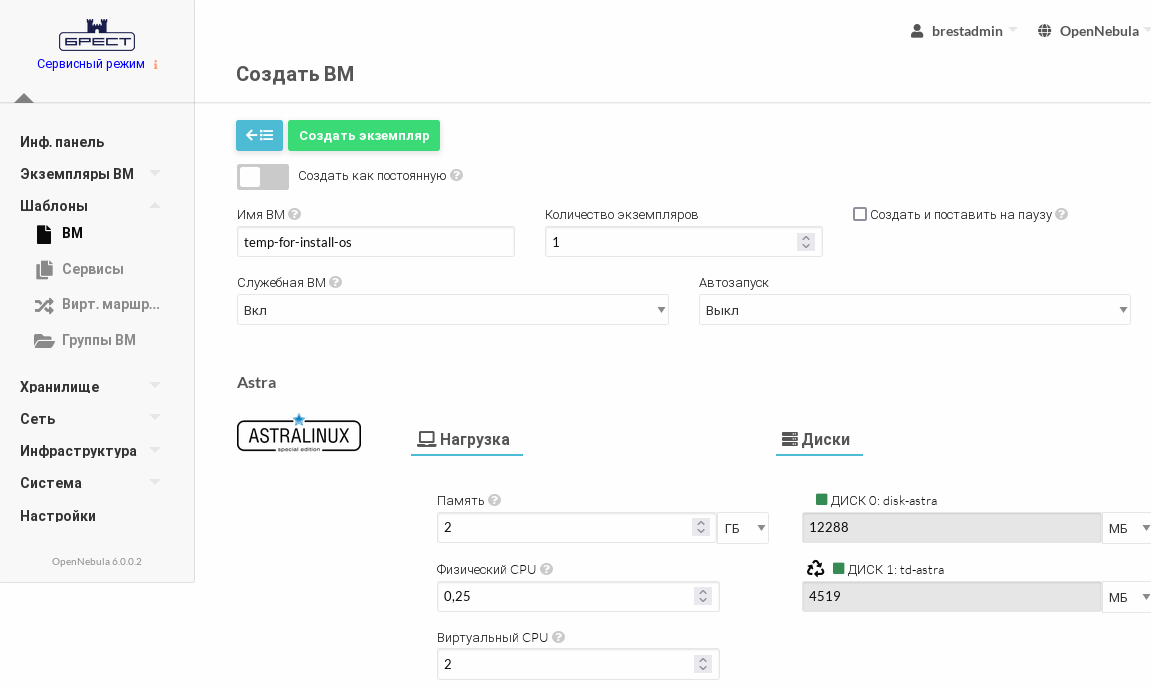
- В веб-интерфейсе в меню слева выбрать пункт меню Экземпляры ВМ — ВМ и дождаться, пока на странице ВМ в столбце Статус для созданной на предыдущем шаге ВМ значение
Инициализацияне изменится наЗАПУЩЕНО(промежуточные значения:ОЖИДАНИЕ,ПрологиЗагрузка). Для обновления информации, отображаемой на странице, можно воспользоваться кнопкой Обновить.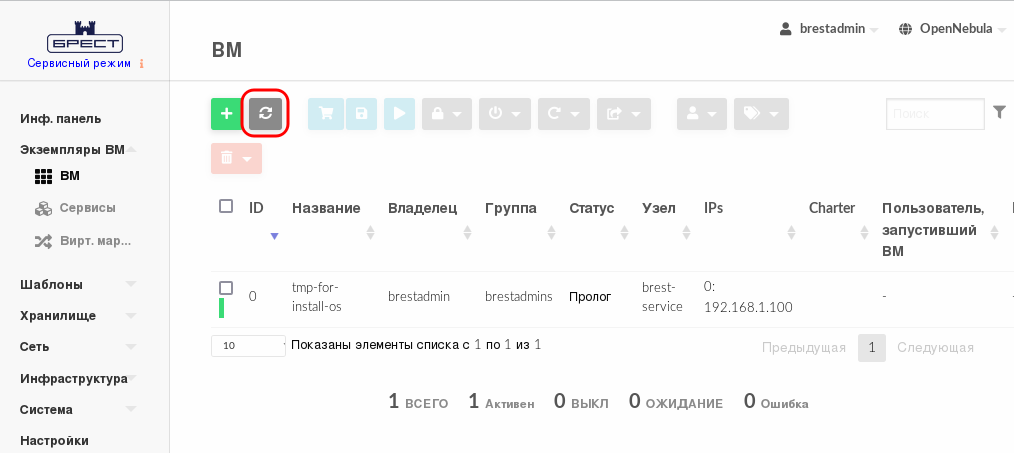
- На странице Экземпляры ВМ — ВМ выбрать созданную ВМ.
- На странице ВМ нажать на кнопку Открыть и в открывшемся меню выбрать пункт VNC.
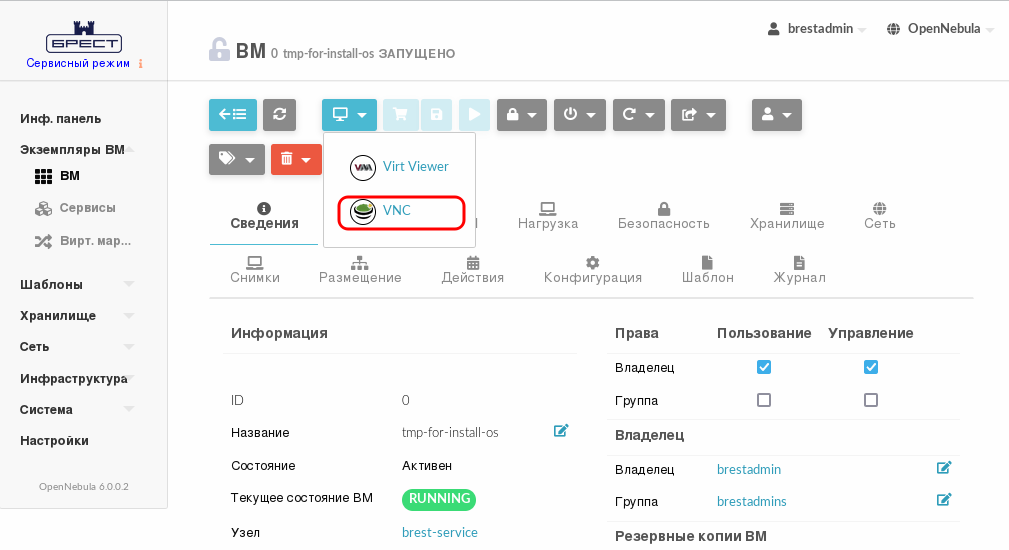
- На появившейся панели браузера
firefoxс предупреждением нажать на кнопку Настройки и выбрать пункт Разрешить всплывающие окна для .... - На открывшейся странице с подключенным удаленным рабочем столом ВМ выполнить действия по установке системы.
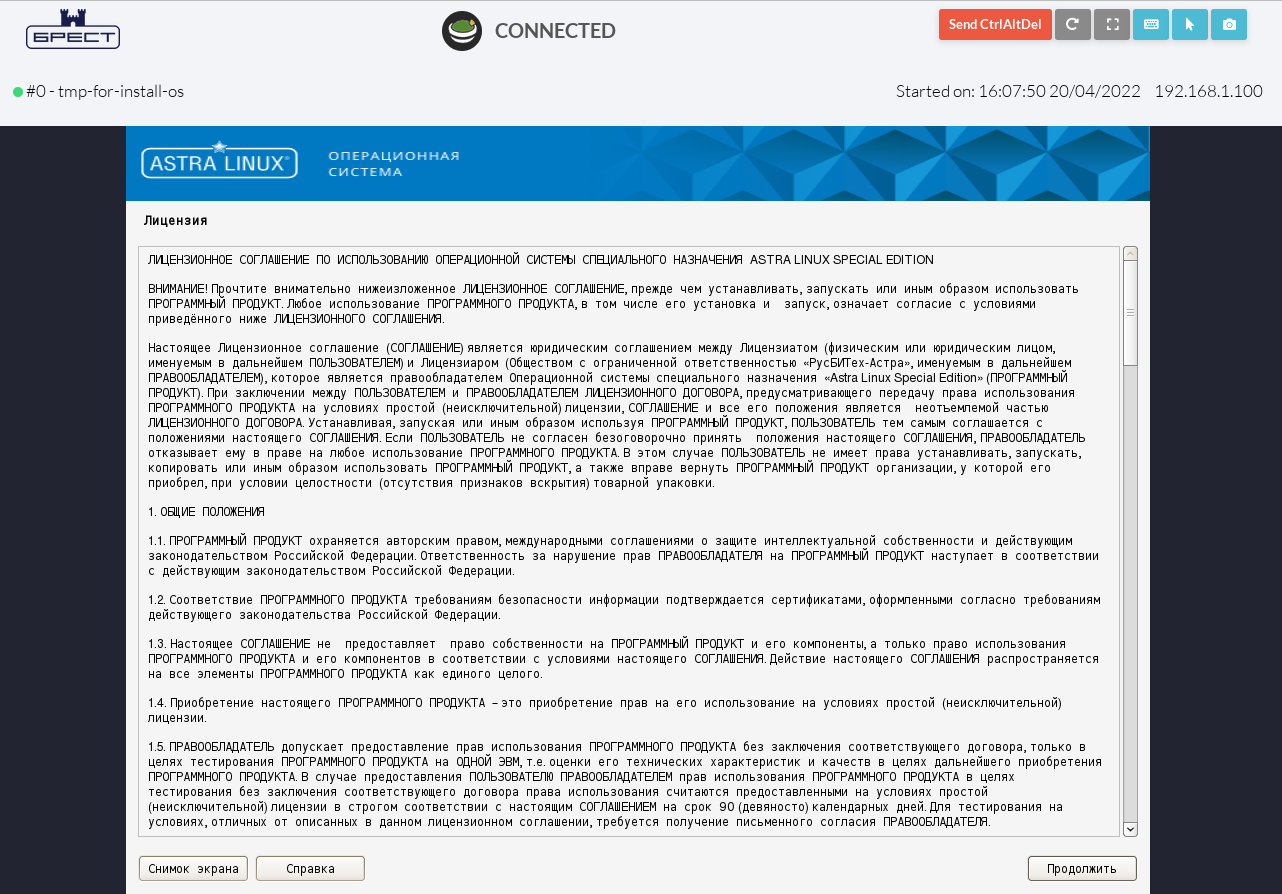
Настройка шаблона для тиражирования ВМ
В операционной системе ВМ установить ПО, которое планируется использовать в дальнейшем, затем выключить ВМ.
Диск ВМ сохранится, т.к. ранее был установлен флаг Этот образ является постоянным.
- В веб-интерфейсе на странице ВМ удалить ВМ, нажав на кнопку Уничтожить (немедленно).
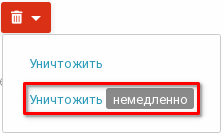
- В открывшемся окне с предупреждением нажать на кнопку OK.
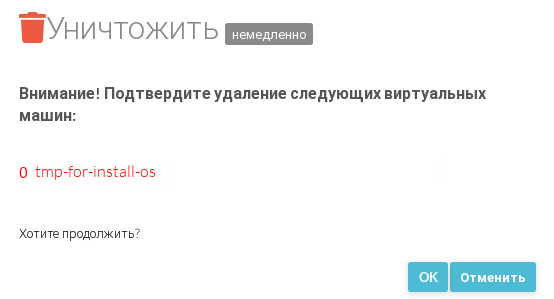
- Дождаться завершения процесса удаления ВМ, для обновления страницы можно воспользоваться кнопкой Обновить.
- В веб-интерфейсе в меню слева выбрать пункт меню Хранилище — Образы и на открывшейся странице Образы выбрать диск ВМ (образ, в столбце Тип которого указано значение
Блок данных). - На открывшейся странице Образ во вкладке Сведения:
- в выпадающем списке Тип выбрать значение
ОС; - в выпадающем списке Постоянный выбрать значение
нет.
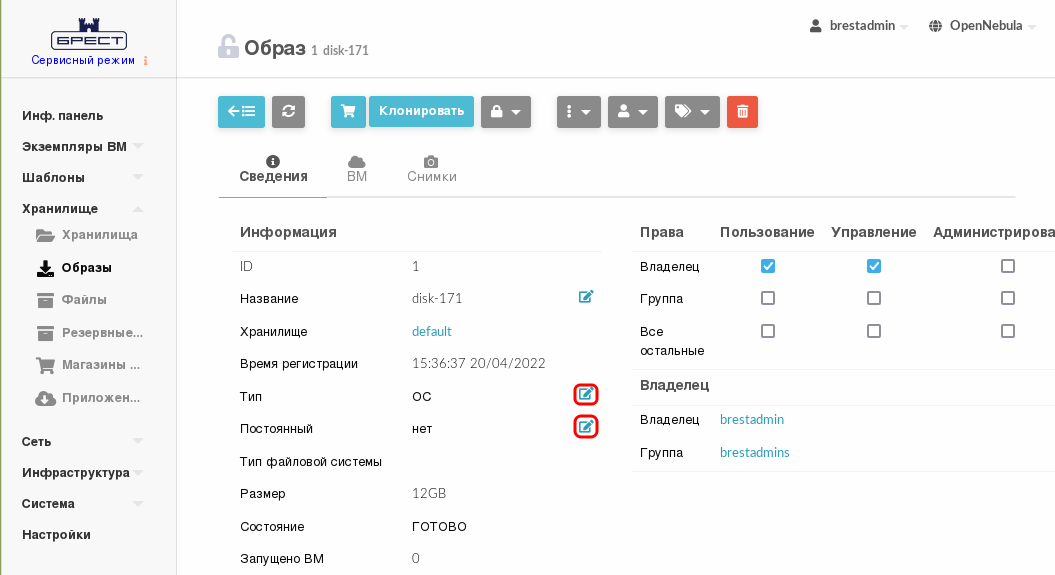
- в выпадающем списке Тип выбрать значение
- В веб-интерфейсе в меню слева выбрать пункт меню Шаблоны — ВМ и на открывшейся странице Шаблоны ВМ выбрать подготовленный шаблон.
- На открывшейся странице Шаблон ВМ нажать кнопку Обновить.
- На открывшейся странице Изменить шаблон ВМ открыть вкладку Хранилище и удалить параметр Диск 1, в котором был указан установочный носитель.
- На странице Изменить шаблон ВМ нажать на кнопку Обновить.
При последующем использовании подготовленного шаблона будут создаваться ВМ с уже установленной и настроенной ОС. При этом в ОС этих ВМ будет автоматически настроено сетевое соединение с IP-адресом из заданного диапазона.
Установка пакета one-context в ВМ
В ПК СВ используется метод, называемый контекстуализацией, для отправки информации на виртуальную машину во время загрузки. Контекстуализация позволяет установить или переопределить данные ВМ, имеющие неизвестные значения или значения по умолчанию (имя хоста, IP-адрес, .ssh/authorized_keys).
Для обеспечения поддержки контекстуализации в операционной системе ВМ необходимо установить пакет one-context командой:
sudo apt install one-contextПроверка тиражирования ВМ
Для проверки тиражирования ВМ, необходимо выполнить действия, описанные ниже.
- В веб-интерфейсе в меню слева выбрать пункт меню Шаблоны — ВМ и на открывшейся странице Шаблоны ВМ выбрать подготовленный шаблон.
- На открывшейся странице Шаблон ВМ нажать кнопку Создать экземпляр.
- На открывшейся странице Создать ВМ:
- в поле Имя ВМ задать наименование ВМ;
- в поле Количество экземпляров установить значение
2; - нажать на кнопку Создать экземпляр.
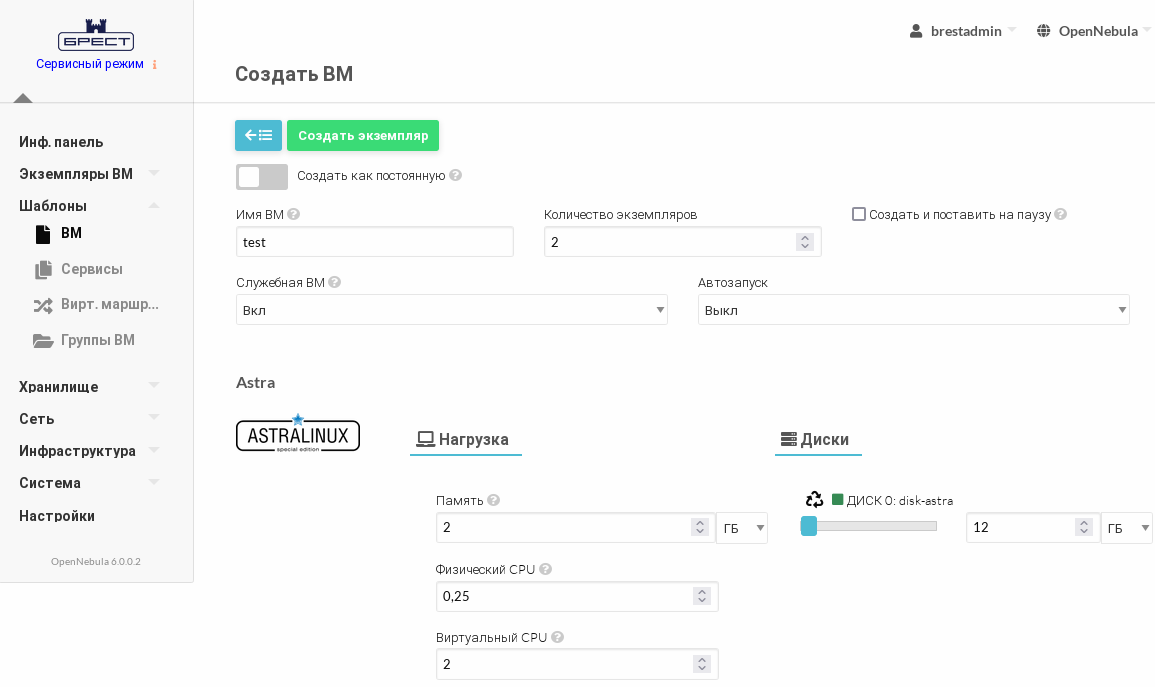
- В веб-интерфейсе в меню слева выбрать пункт меню Экземпляры ВМ — ВМ и дождаться пока на странице ВМ в столбце Статус для созданных на предыдущем шаге ВМ значение
Инициализацияне изменится наЗАПУЩЕНО(промежуточные значения:ОЖИДАНИЕ,ПрологиЗагрузка). Для обновления информации, отображаемой на странице, можно воспользоваться кнопкой Обновить. - Выбрать одну из ВМ и на открывшейся странице ВМ запомнить назначенный для этой ВМ IP-адрес.
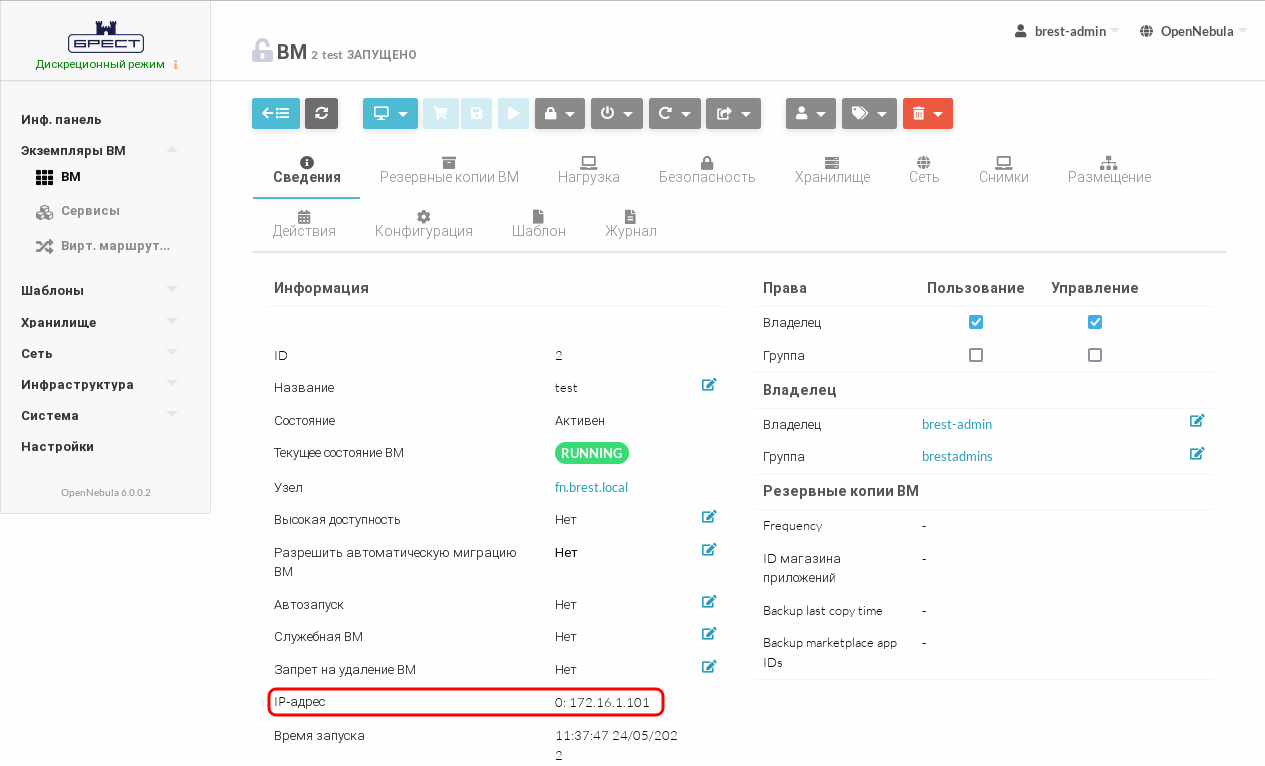
- Выполнить одну из проверок:
подключиться по SSH к ОС виртуальной машины. Проверка считается успешно выполненной, если удалось осуществить подключение;
При установке ОС виртуальной машины должен быть отмечен для установки пункт Средства удаленного подключения SSH.
- выполнить подключение к ОС виртуальной машины посредством VNC и просмотреть IP-адрес, установленный в ОС. Проверка считается успешно выполненной, если IP-адреса (назначенный и установленный в ОС) совпадают.
Для подключения по SSH к ОС виртуальной машины на хостовой машине необходимо выполнить команду:
ssh <администратор>@<IP-адрес><администратор>— имя локального администратора ВМ, заданное во время выполнения действий по установке ОС;<IP-адрес>— назначенный IP-адрес для ВМ.
Во время установки подключения необходимо ввести пароль локального администратора ВМ, заданный во время выполнения действий по установке ОС.
Для просмотра IP-адреса, указанного в ОС, можно воспользоваться способом, описанным ниже.
- Запустить терминал, например, с использованием графического интерфейса: Меню Пуск— Системные — Терминал Fly.
В терминале ввести команду:
Пример вывода после выполнения команды:ip aCODE
- Создание хранилищ
- Создание сервера виртуализации в веб-интерфейсе ПК СВ
- Создание виртуальной сети в веб-интерфейсе ПК СВ
- Загрузка установочного носителя в хранилище ПК СВ
- Создание диска ВМ в хранилище ПК СВ
- Создание предварительного шаблона и установка ОС в ВМ
- Настройка шаблона для тиражирования ВМ
- Установка пакета one-context в ВМ
- Проверка тиражирования ВМ