Снимки дисков ВМ
Пользователь может делать снимки состояния диска, только если ВМ в текущий момент работает (находится в состоянии RUNNING). Снимки организованы с применением древовидной структуры, т.е. у каждого снимка есть родительский элемент, за исключением первого снимка, чьим родительским элементом является снимок с идентификатором «-1».
Пользователь может вернуть состояние диска к последнему сделанному снимку в любое время. Последний сделанный снимок или снимок, к которому вернулся пользователь, является активным снимком. Активный снимок выступает в качестве родительского элемента для следующего снимка. Снимки, которые не являются активными и не имеют дочерних элементов, можно удалять.
Возможность создавать снимки дисков ВМ зависит от используемой в системном хранилище технологии хранения и драйвера передачи данных. Например, в драйвере хранилища LVM_LVM не поддерживается создание снимка состояния диска.
Управление снимками дисков в интерфейсе командной строки
Для создания снимка состояния диска необходимо выполнить команду:
Для возвращения диска к состоянию, заданному в снимке, необходимо выполнить команду:
Команда будет выполнена только в том случае, если ВМ находится в состоянии POWEROFF или SUSPENDED.
Снимки являются неизменяемыми, поэтому пользователь может вернуться к снимку неограниченное количество раз.
Для удаления снимка необходимо выполнить команду:
Команда удалит снимок только в том случае, если он не активен и не имеет дочерних элементов.
Управление снимками дисков в веб-интерфейсе ПК СВ
Для создания снимка состояния диска ВМ в веб-интерфейсе ПК СВ необходимо выполнить следующие действия:
- В меню слева выбрать пункт Экземпляры ВМ — ВМ;
- На открывшейся странице ВМ выбрать необходимую виртуальную машину;
- На странице виртуальной машины открыть вкладку Хранилище и в строке необходимого диска нажать кнопку Snapshot:
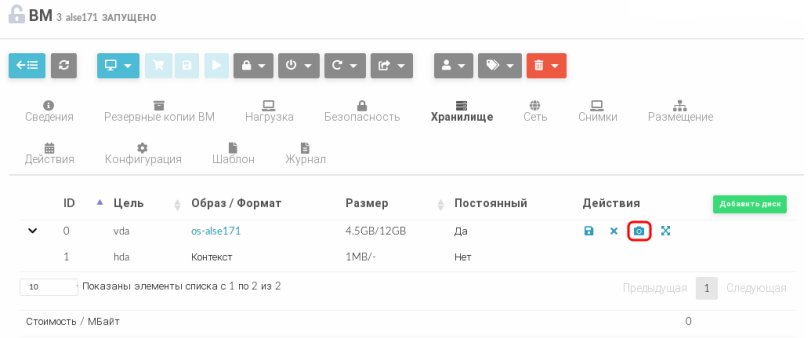
- В открывшемся окне «Снимок диска» задать наименование снимка и нажать кнопку [Сделать снимок] (см. рис. 35).
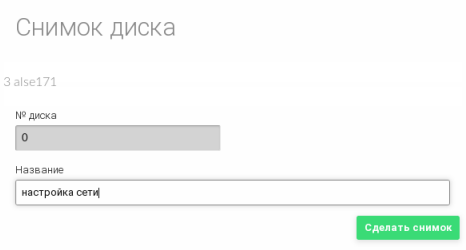
На странице виртуальной машины во вкладке Хранилище (после остановки ВМ):
- для возвращения диска к состоянию, указанному в снимке, необходимо отметить соответствующий снимок и нажать кнопку Откатить;
- для удаления снимка состояния диска необходимо отметить соответствующий снимок и нажать кнопку Удалить.

Кроме того, на странице виртуальной машины во вкладке Хранилище можно переименовать снимок состояния диска ВМ. Для этого необходимо отметить соответствующий снимок и нажать кнопку Переименовать. В открывшемся окне необходимо задать новое наименование снимка и нажать кнопку Переименовать.