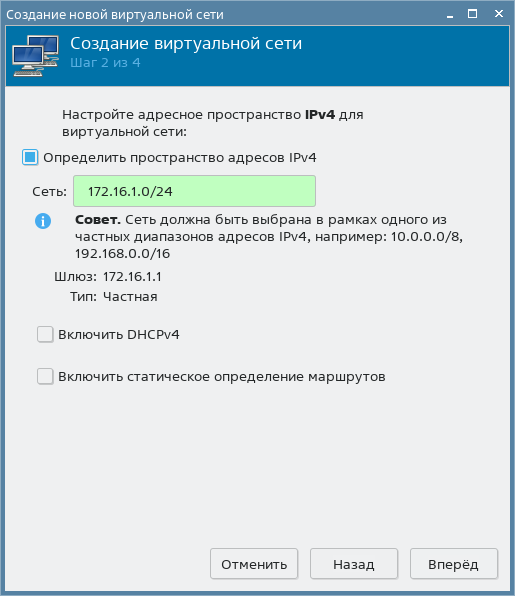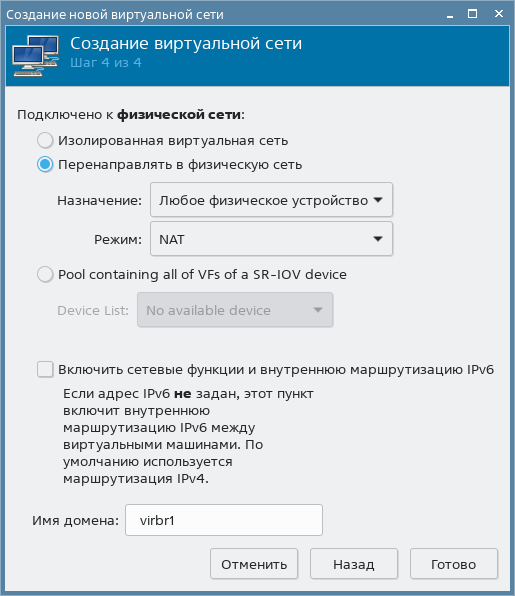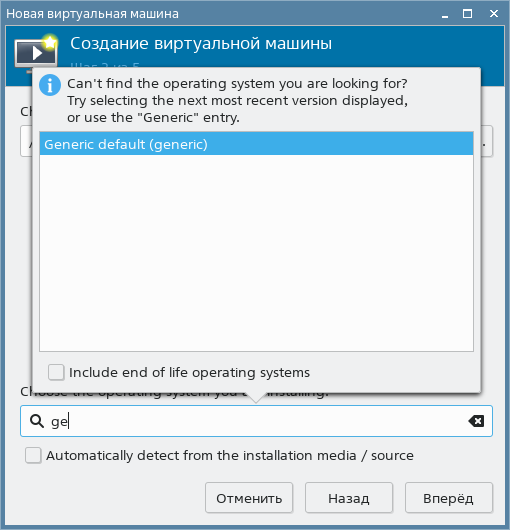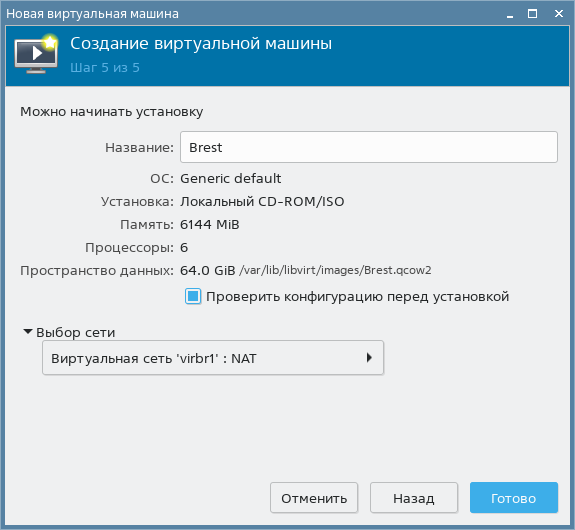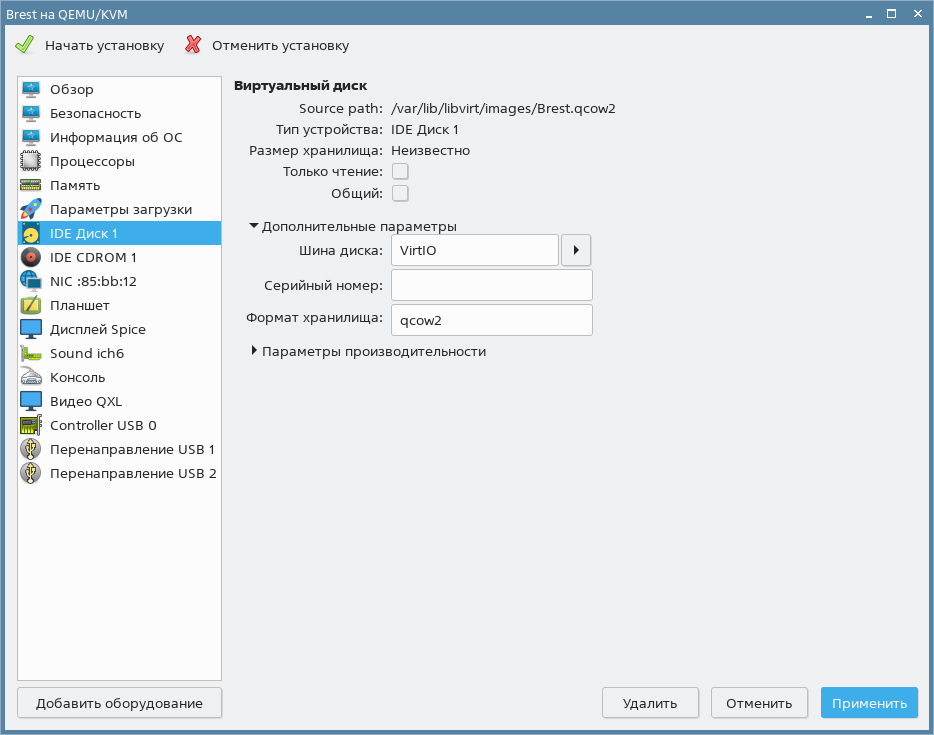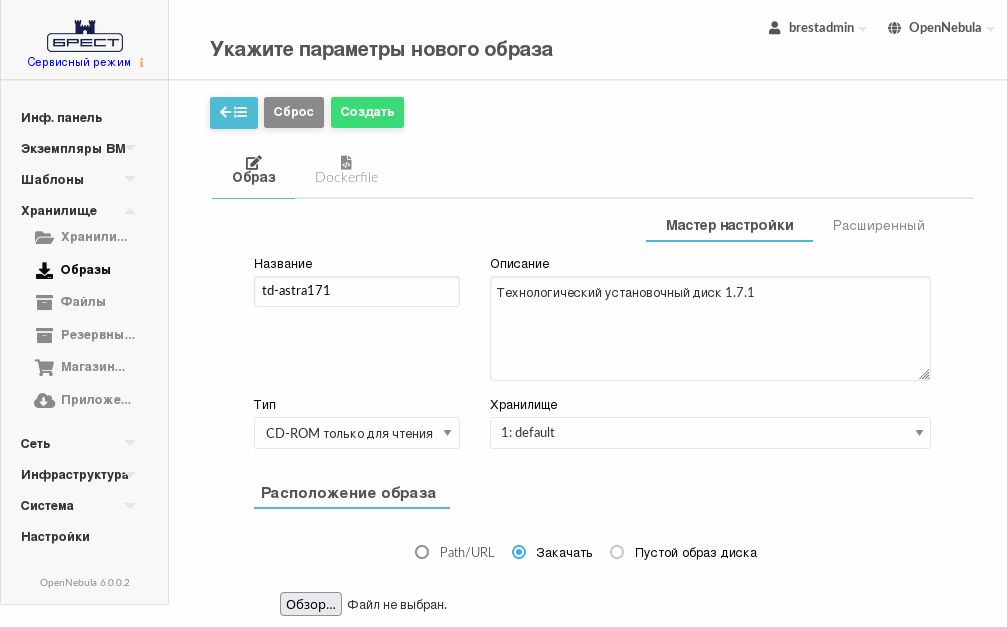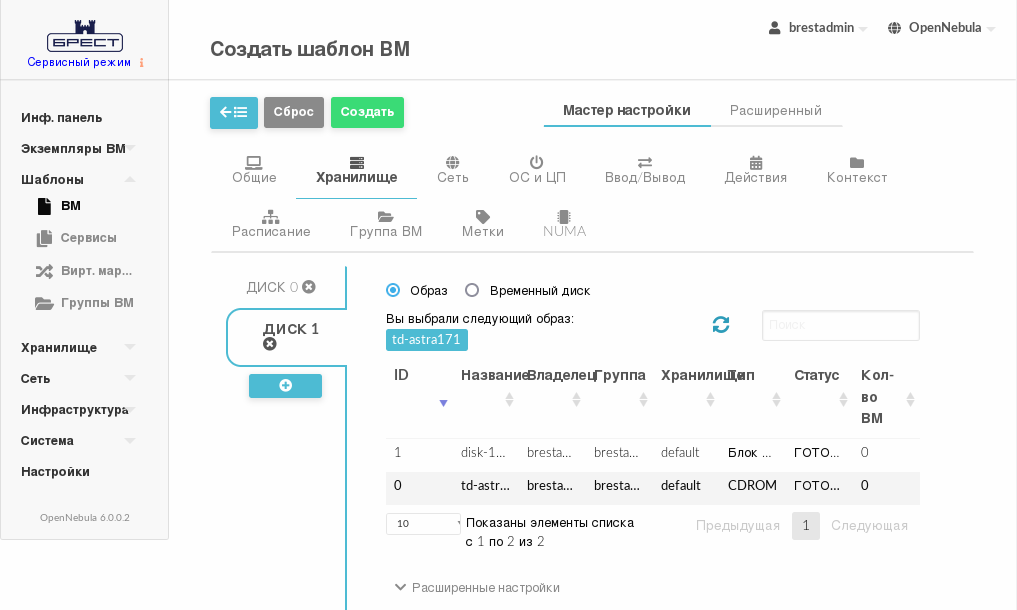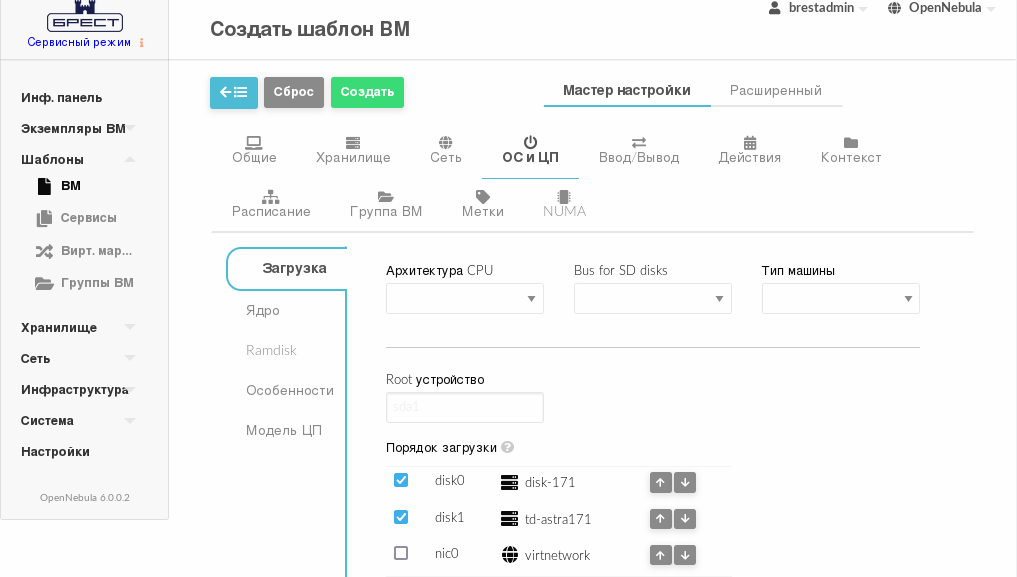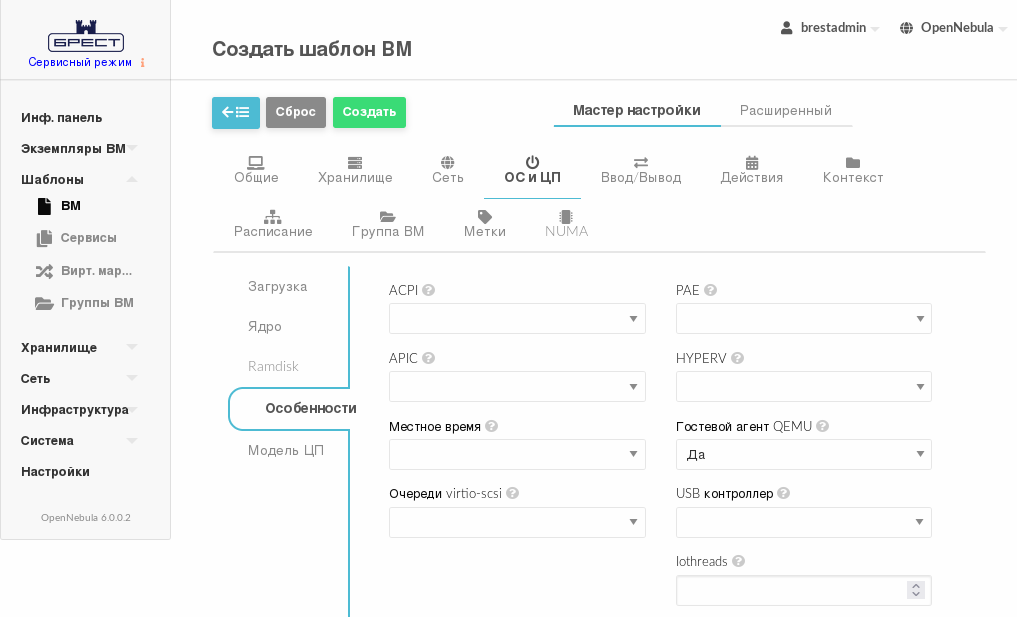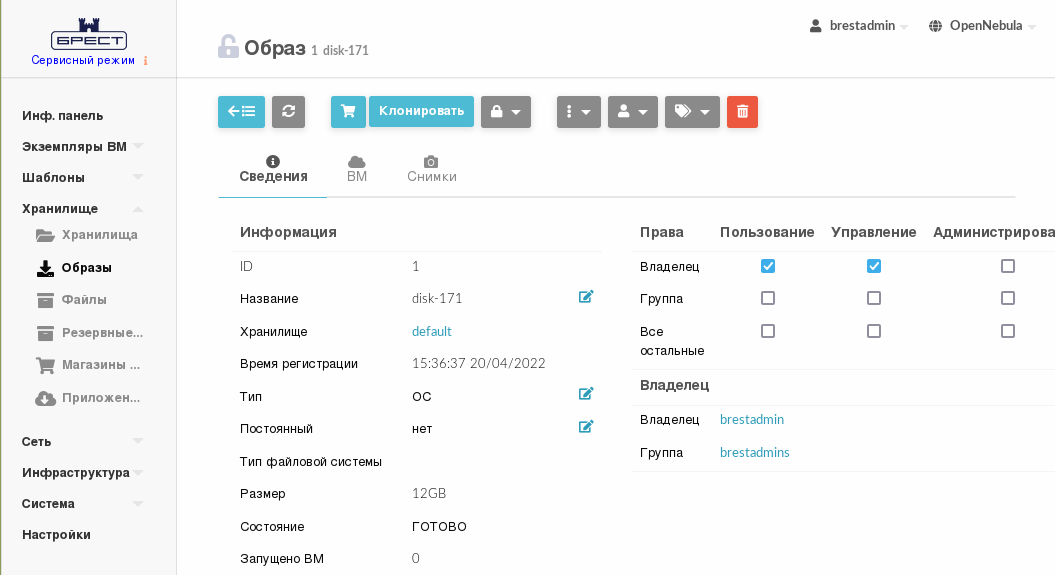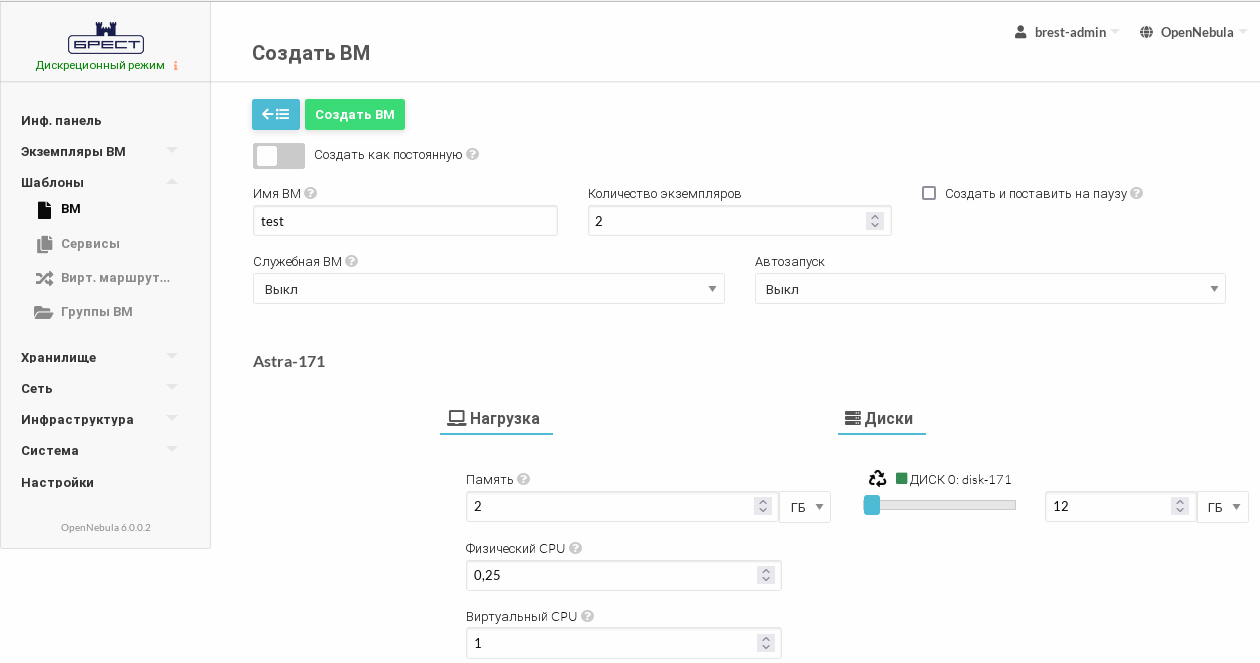ПК СВ "Брест" в пределах одного сервера (сервисный режим)
В сервисном режиме все ВМ запускаются от имени служебного пользователя системы (oneadmin). В таком режиме нет необходимости устанавливать контроллер домена (FreeIPA) и включать сервер в домен. Авторизацию в веб-интерфейсе ПК СВ обеспечивает PAM-модуль службы apache2.
В рассматриваемой конфигурации хранилище, фронтальная машина и узел виртуализации разворачиваются на единственном сервере.
В данном примере для развертывания ВМ в облаке ресурсов и виртуальных машин будут задействованы хранилища, установленные по умолчанию при инициализации сервиса фронтальной машины.
Дополнительных действий по настройке сервиса хранилища не требуется.
Описание тестовой среды
В данном примере в качестве тестовой среды выступает система виртуализации QEMU/KVM в ОС СН Astra Linux Special Edition 1.7.2.
При этом описываемые действия по созданию и настройке гостевых машин выполняются в программе Virt-manager версии 2.2.1-3.
Будет развернута одна гостевая машина со следующими параметрами:
- количество процессоров: 6;
- размер памяти (ОЗУ): 6 ГБ;
- объем диска: 64 ГБ.
В ОС облачных ВМ будут подключены интернет-репозитории Astra Linux. Поэтому необходимо, чтобы в хостовой ОС был доступ к сети Интернет.
В хостовой ОС должна быть включена вложенная виртуализация, см. статью Включение вложенной (nested) аппаратной виртуализации в KVM.
В этом примере в качестве установочного носителя используется файл образа технологического установочного диска 1.7.2-11.08.2022_15.28.iso (установочный диск Astra Linux Special Edition РУСБ.10015-01 (очередное обновление 1.7) с интегрированным обновлением БЮЛЛЕТЕНЬ № 2022-0819SE17 (оперативное обновление 1.7.2)).
Кроме того, потребуется файл образа установочного диска ПК СВ "Брест".
1. Добавление виртуальной сети в Virt-manager
Если в хостовой машине диапазон 172.16.1.0/24 уже используется, необходимо в настройках виртуальной (внутренней) сети задать другой диапазон IP-адресов. Например, 192.168.123.0/24.
Для добавления виртуальной сети необходимо войти в Astra Linux под учетной записью пользователя, включенного в группы astra-admin и astra-console, и выполнить следующие действия:
- Запустить утилиту Virt-manager.
- В окне утилиты Virt-manager выбрать подключение к системному серверу виртуализации, а затем выбрать пункт меню Правка — Свойства подключения.
- В открывшемся окне Свойства соединения открыть вкладку Виртуальные сети и нажать кнопку +:
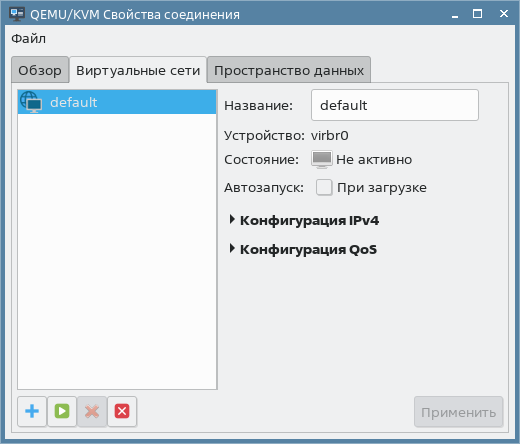
- В открывшемся окне Создание виртуальной сети (шаг 1 из 4) в поле Имя сети задать наименование виртуальной сети, например
virbr1, и нажать кнопку Вперед: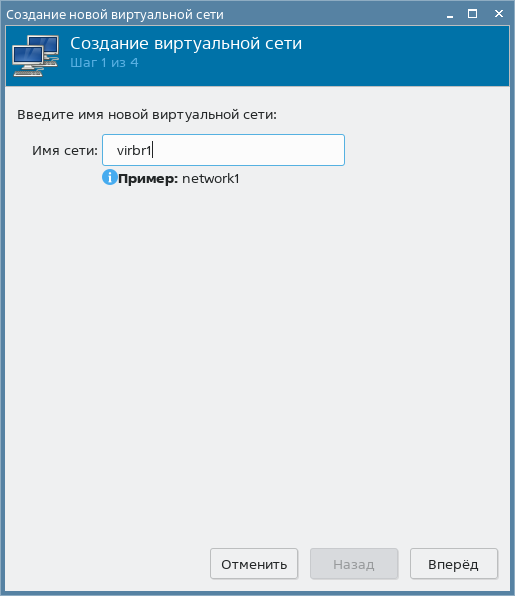
В окне Создание виртуальной сети (шаг 2 из 4):
- В окне Создание виртуальной сети (шаг 3 из 4) настройки IPv6 оставить без изменений и нажать кнопку Вперед.
- В окне Создание виртуальной сети (шаг 4 из 4):
После этого добавленная сеть отобразится в окне Свойства соединения во вкладке Виртуальные сети:
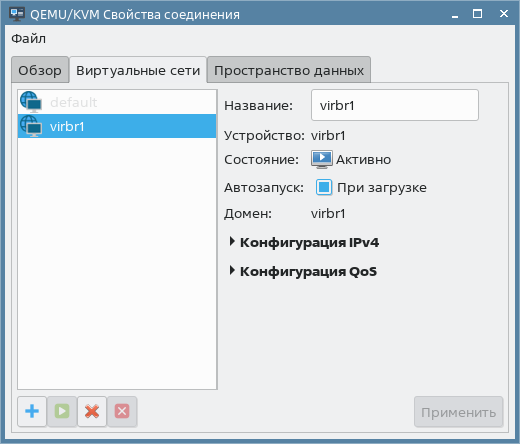
2. Создание гостевой машины
В данном примере гостевая машина имеет следующие настройки:
- количество процессоров: 6;
- размер памяти (ОЗУ): 6 ГБ;
- объем диска: 64 ГБ.
Файл образа установочного носителя предварительно должен быть скопирован в пул хранилища (по умолчанию /var/lib/libvirt/images).
Для создания гостевой машины необходимо выполнить следующие действия:
- В окне утилиты Virt-manager выбрать подключение к системному серверу виртуализации, а затем выбрать пункт меню Файл — Создать виртуальную машину, либо нажать кнопку Создать виртуальную машину:
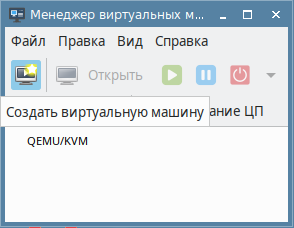
- В открывшемся окне Создание виртуальной машины (шаг 1 из 5) установить флаг Локальный ISO или CDROM и нажать на кнопку Вперед:
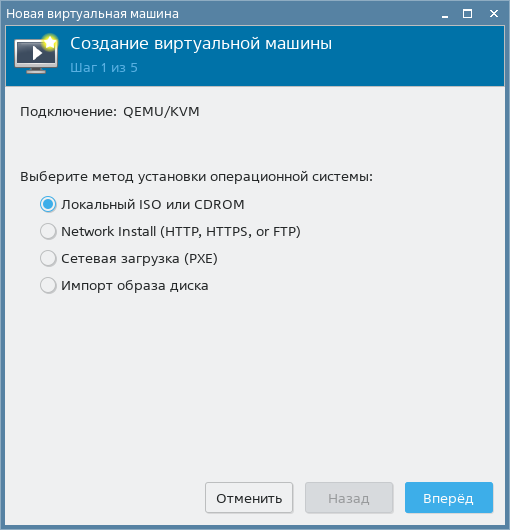
- В окне Создание виртуальной машины (шаг 2 из 5) в секции Choose ISO or CDROM install media (выберите расположение установочного носителя: ISO или CDROM) нажать на кнопку Обзор:
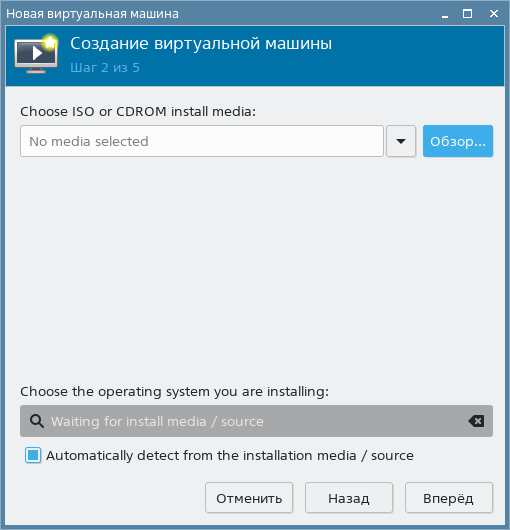
- В открывшемся окне Выбор тома хранилища выбрать установочный носитель и нажать на кнопку Выбор тома:
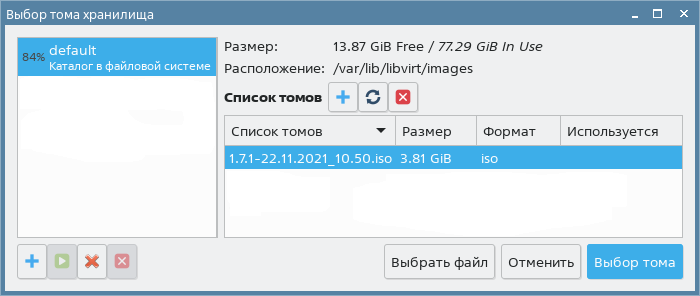
- В окне Создание виртуальной машины (шаг 2 из 5):
- В окне Создание виртуальной машины (шаг 3 из 5) в поле Memory установить значение «
6144», в поле Процессоры установить значение «6» и нажать на кнопку Вперед: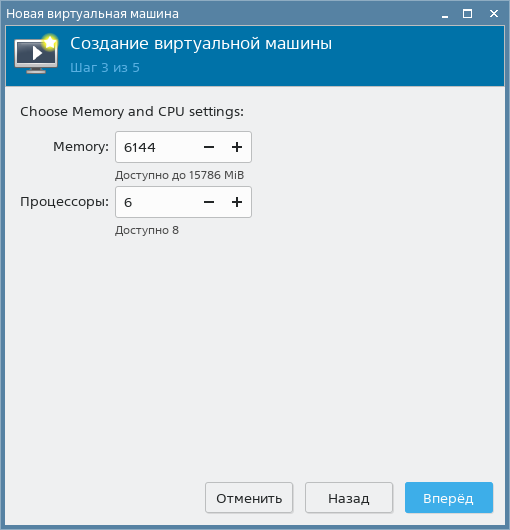
- В окне Создание виртуальной машины (шаг 4 из 5) задать размер диска гостевой машины и нажать на кнопку Вперед:
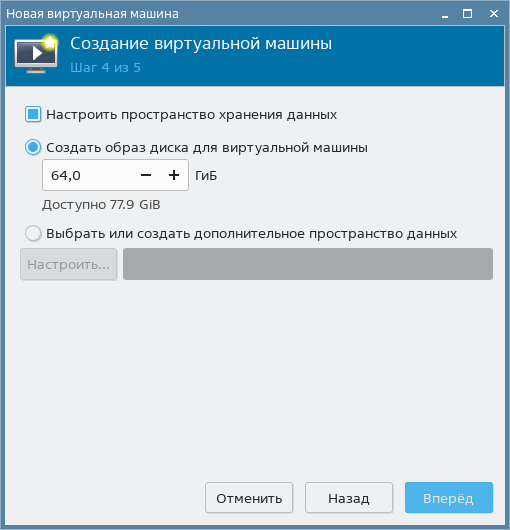
- В окне Создание виртуальной машины (шаг 5 из 5):
- В открывшемся окне параметров гостевой машины в левом поле выбрать пункт Процессоры и удостовериться в том, что в правом поле установлен флаг Копировать конфигурацию ЦП сервера виртуализации:
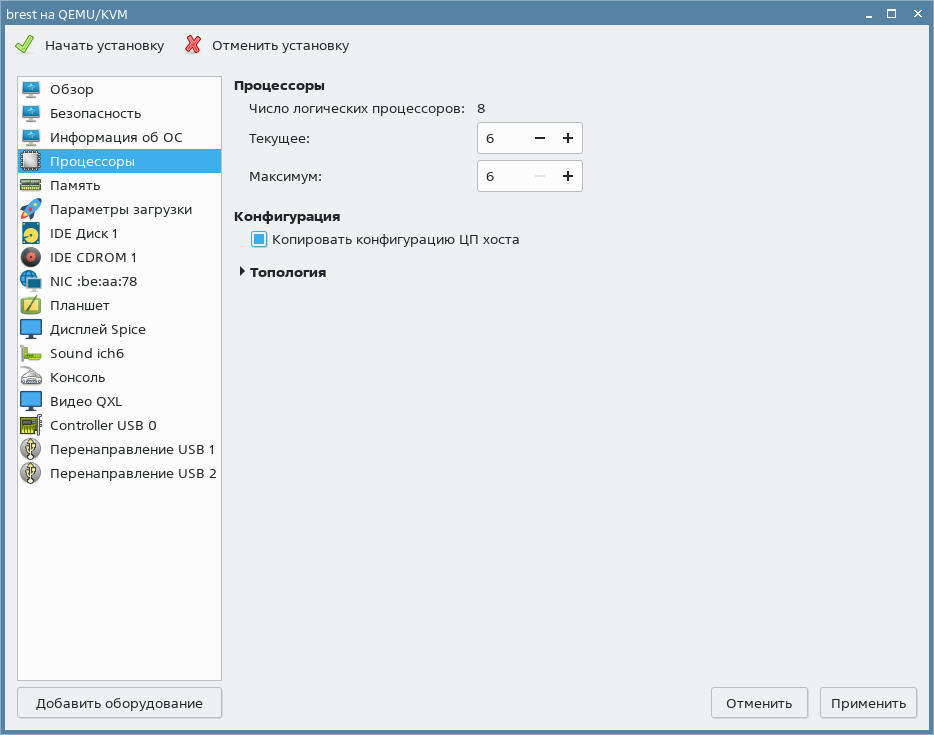
- В окне параметров гостевой машины в левом поле выбрать пункт IDE Диск 1, затем в правом поле:
- В окне параметров гостевой машины нажать на кнопку Добавить оборудование в левом нижнем углу:
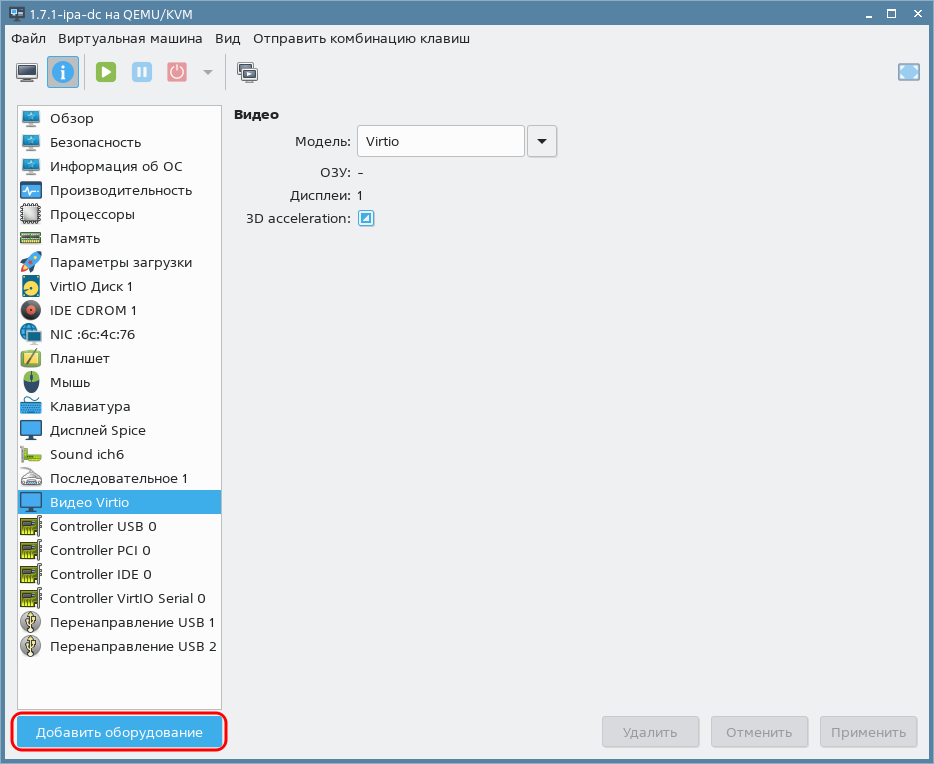
В открывшемся окне Добавление виртуального оборудования:
в левом поле выбрать пункт Канал;
в правом поле параметры Название и Тип устройства оставить без изменения (протокол SPICE);
- нажать на кнопку Готово:
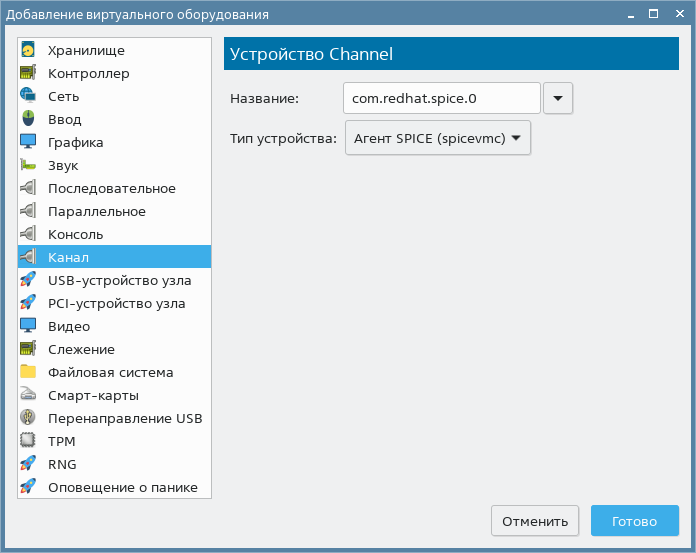
SPICE (от англ.: Simple Protocol for Independent Computing Environments — Простой протокол для независимой вычислительной среды) в настоящем примере используется для поддержки общего буфера обмена между хостовой и гостевой машинами.
- В окне параметров гостевой машины нажать на кнопку Начать установку в левом верхнем углу.
После этого отrроется окно гостевой машины, в котором отобразится процесс установки ОС:
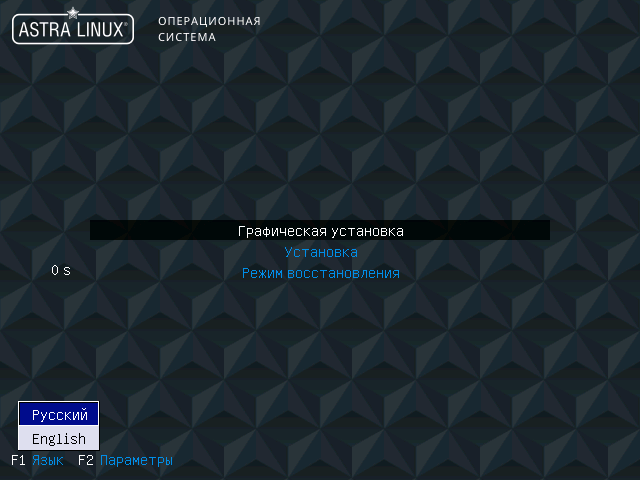
3. Установка Astra Linux в гостевой машине
Процесс установки описан в документе "Операционная система специального назначения "Astra Linux Special Edition" РУСБ.10015-01. Руководство по установке" (файл OS-inst-help.pdf размещен на установочном носителе в директории install-doc). При этом следует учитывать следующие особенности установки:
- на странице Установка базовой системы выбрать для установки ядро
linux-5.10-genericилиlinux-5.15-generic(предпочтительно); - на странице Выбор программного обеспечения выбрать следующие пункты:
- Графический интерфейс Fly;
- Средства работы с Интернет;
- Средства удаленного подключения SSH ;
- на странице Дополнительные настройки ОС выбрать Базовый уровень защищенности "Орел";
- на странице Дополнительные настройки ОС выбрать пункт Запрет автонастройки сети.
4. Подключение образа установочного носителя к гостевой машине
Файл образа установочного носителя предварительно должен быть скопирован в пул хранилища (по умолчанию /var/lib/libvirt/images).
- На панели инструментов окна гостевой машины нажать на кнопку [Показать виртуальное оборудование].

- В окне параметров гостевой машины в левом поле выбрать пункт SATA CDROM 1, затем в правом поле нажать на кнопку [Обзор].
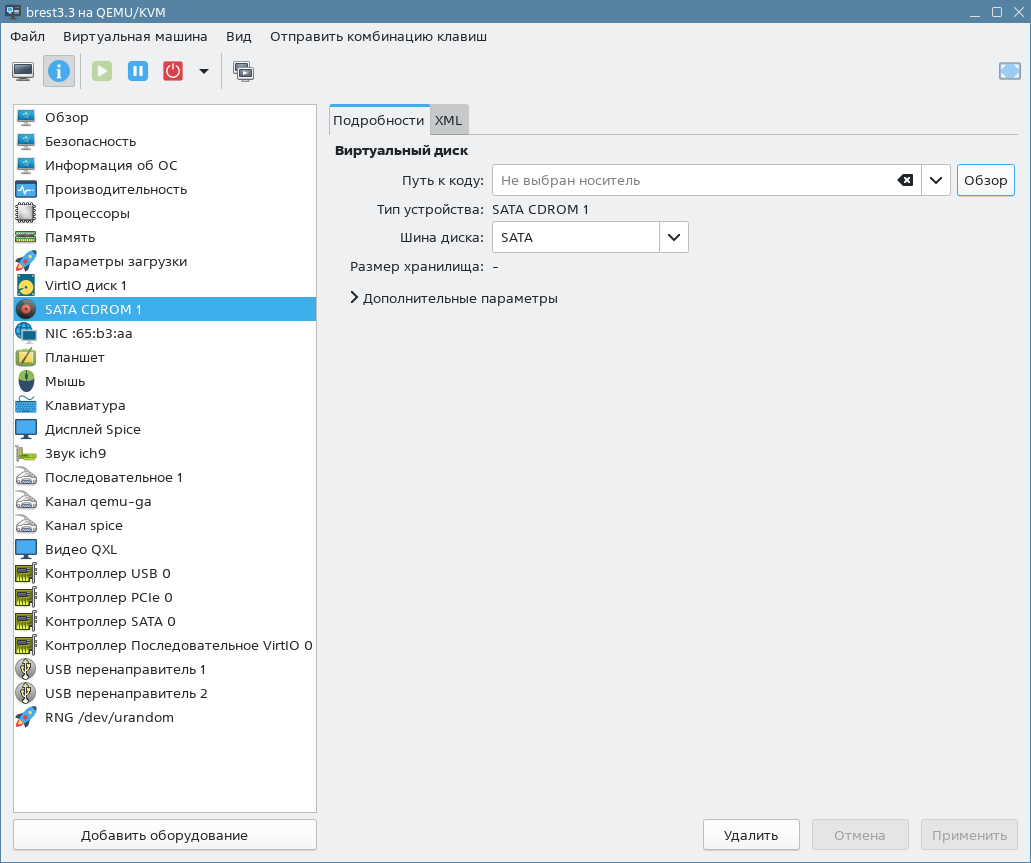
- В открывшемся окне Расположение тома ISO-носителя указать расположение установочного носителя и нажать на кнопку Выбор тома.
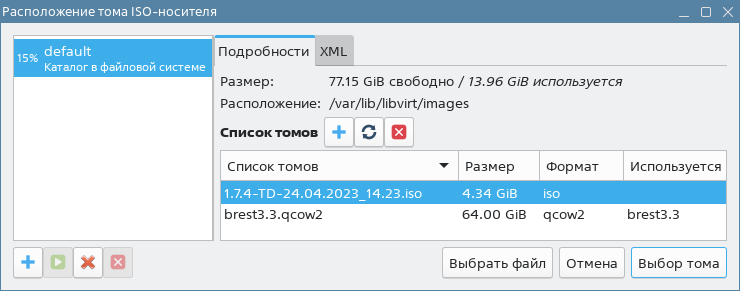
- В окне параметров гостевой машины в правом поле нажать на кнопку Применить.
- В окне параметров гостевой машины в левом поле выбрать пункт Параметры загрузки, затем в правом поле в списке Порядок загрузки убрать флаг VirtIO диск 1 и поставить флаг SATA CDROM 1.
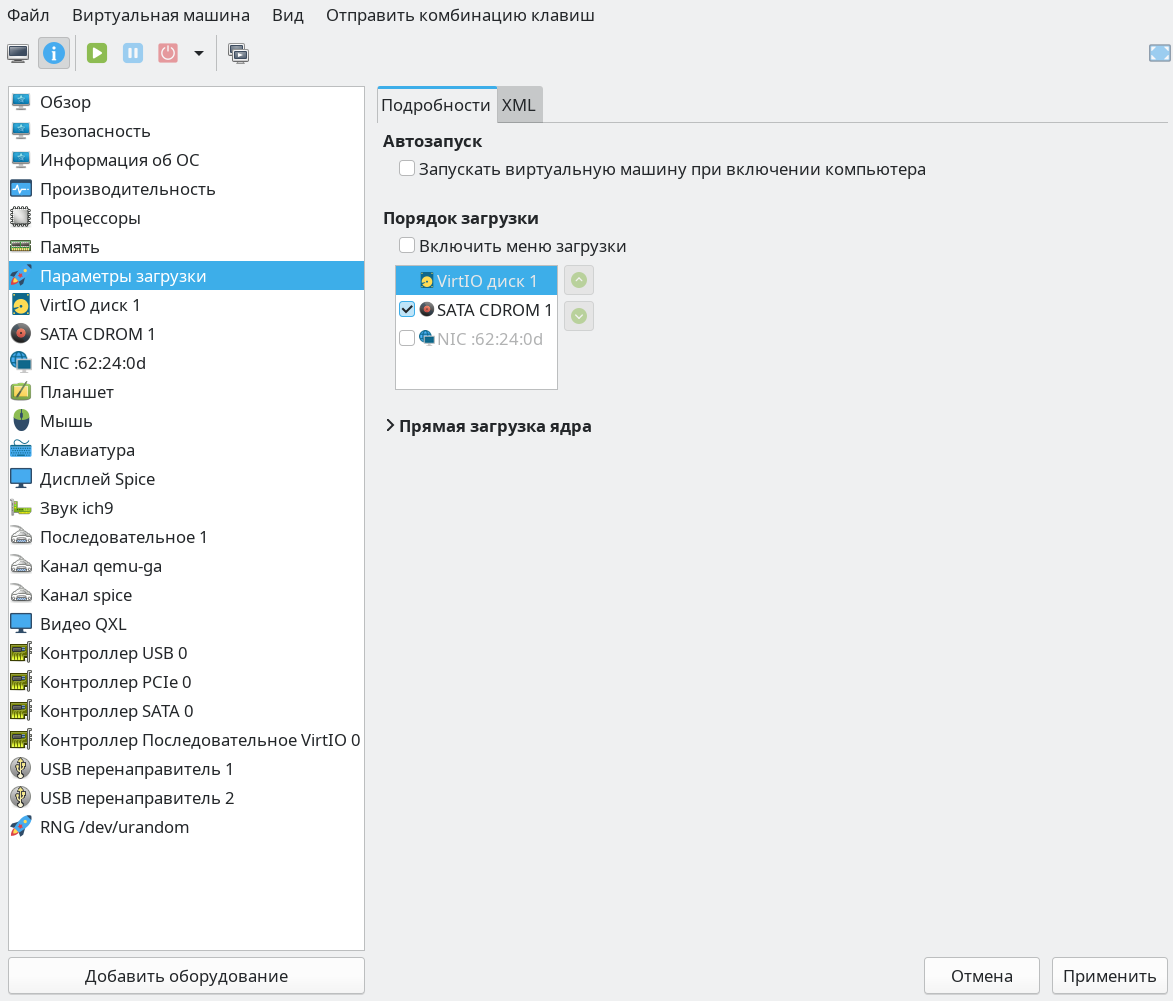
- В окне параметров гостевой машины в правом поле нажать на кнопку Применить.
- На панели инструментов окна гостевой машины нажать на кнопку Показать графическую консоль.

5. Включение общего буфера обмена
Действия, описанные в данном разделе, не обязательны и выполняются для удобства последующей настройки гостевой машины.
Для организации общего буфера обмена между сервером виртуализации и гостевой машиной используется пакет spice-vdagent, который устанавливается в гостевой машине. Для обеспечения работы общего буфера обмена необходимо выполнить действия, описанные ниже.
- В окне параметров гостевой машины удостовериться в том, что включен канал SPICE.
Установить пакет
spice-vdagentкомандой:sudo apt install spice-vdagent- После установки пакета
spice-vdagentперезагрузить гостевую машину.
6. Настройка сети в гостевой машине
В данном примере для обеспечения работы сервиса узла виртуализации в качестве сетевого соединения будет настроен мост со следующими параметрами:
- IP-адрес:
172.16.1.20; - маска:
255.255.255.0; - шлюз по умолчанию:
172.16.1.1.
Для настройки сетевого соединения необходимо выполнить действия, описанные ниже.
Установить пакет
bridge-utilsкомандой:sudo apt install bridge-utilsВ файл
/etc/network/interfacesдобавить следующие строки:CODEЗапустить в работу сетевой интерфейс командой:
sudo ifup br0Добавить в автозапуск и запустить службу
sshкомандами:sudo systemctl enable sshsudo systemctl start ssh
7. Установка оперативного обновления 1.7.2.UU.1
Для корректной работы ПК СВ необходимо установить оперативное обновление 1.7.2.UU.1 Astra Linux Spetial Edition.
8. Подключение репозитория ПК СВ
В данном примере в качестве источника пакетов будет дополнительно зарегистрирован локальный репозиторий с файлами установочного диска ПК СВ «Брест».
Файл образа установочного диска ПК СВ предварительно должен быть скопирован в пул хранилища на хостовой машине (по умолчанию /var/lib/libvirt/images).
Чтобы создать локальный репозиторий, используя установочный диск ПК СВ «Брест», необходимо выполнить действия, описанные ниже.
- Подключить к гостевой машине файл образа установочного диска ПК СВ «Брест» (см. Подключение образа установочного носителя к гостевой машине).
Создать каталог для размещения репозитория командой:
sudo mkdir -p /srv/repo/brestПримонтировать установочный диск ПК СВ «Брест» командой:
sudo mount /dev/sr0 /media/cdromСкопировать файлы из установочного диска ПК СВ «Брест» в каталог репозитория командой:
sudo cp -a /media/cdrom/* /srv/repo/brestОтмонтировать установочный диск ПК СВ «Брест» командой:
sudo umount /media/cdromПодключить в качестве локального репозитория каталог
/srv/repo/brest/, для этого в файле/etc/apt/sources.listдобавить строку вида:CODEВыполнить повторную синхронизацию файлов описаний пакетов с их источником командой:
sudo apt update
9. Установка и инициализация сервиса ПК СВ
- Подключить к гостевой машине образ установочного носителя (см. Подключение образа установочного носителя к гостевой машине).
Установить пакет
brestcloud-baseкомандой:sudo apt install brestcloud-baseна странице ЛИЦЕНЗИОННОЕ СОГЛАШЕНИЕ нажать кнопку [Принять]. Инициализация сервиса будет выполнена автоматически.Назначить пароль локальному пользователю
brestadmin(пользователь создается автоматически) командой:sudo passwd brestadmin
Обязательно выполнить перезагрузку!
10. Подключение к веб-интерфейсу ПК СВ
Установить браузер Mozilla Firefox (если при установке ОС не был выбран пункт Средства работы в сети) командой:
sudo apt install firefox- Запустить браузер, например, с использованием графического интерфейса: Меню "Пуск — Сеть — Веб-браузер Firefox".
- Добавить в исключения самоподписанный SSL-сертификат:
- перейти по адресу:
https://<имя гостевой машины>:2616(указать имя гостевой машины которое было задано во время выполнения действий раздела Установка Astra Linux в гостевой машине); - на открывшейся странице с предупреждением нажать на кнопку [Дополнительно], а затем — на кнопку П[ринять риск и продолжить].
- перейти по адресу:
- Аналогичным образом добавить в исключения самоподписанный SSL-сертификат для порта 29876 (используется для подключения к удаленному рабочему столу ВМ). Открывшуюся страницу с сообщением об ошибке можно закрыть.
- Перейти к веб-интерфейсу ПК СВ "Брест" по адресу:
https://<имя гостевой машины>(указать имя гостевой машины которое было задано во время выполнения действий раздела Установка Astra Linux в гостевой машине). - На открывшейся странице с предупреждением нажать на кнопку [Дополнительно], а затем — на кнопку [Принять риск и продолжить] (дважды).
- На открывшейся странице Брест в поле Логин ввести "brestadmin", а в поле Пароль ввести пароль, который был задан во время выполнения действий раздела Установка и инициализация сервиса ПК СВ и нажать на кнопку [Войти].
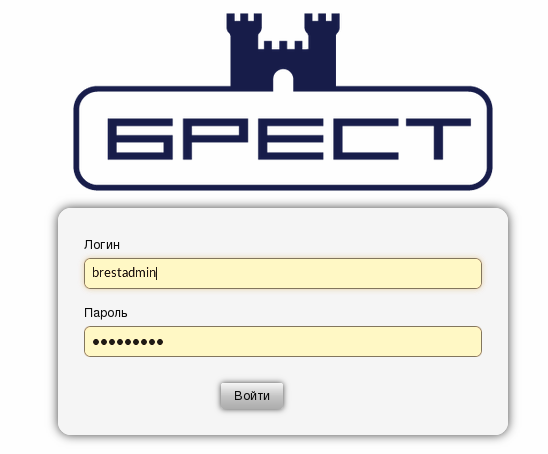
В описываемом тестовом стенде не будет использоваться служба FireEdge, которая реализует расширенный функционал веб-интерфейса.
В связи с этим, сообщения об ошибке вида:
можно игнорировать.
Для того, чтобы отключить проверку статуса службы FireEdge, необходимо в конфигурационном файле /etc/one/sunstone-server.conf закомментировать следующие строки:
После внесения изменений в конфигурационный файл, необходимо перезапустить службу веб-интерфейса командой:
11. Регистрация сервера виртуализации в веб-интерфейсе ПК СВ
В данном примере роли Фронтальной машины и сервера виртуализации разворачиваются на одной и той же гостевой машине. Дополнительных действий по установке и инициализации сервиса сервера виртуализации не требуется. В качестве сетевого имени сервера виртуализации указывается имя гостевой машины, а также используются аутентификационные параметры локального администратора гостевой машины.
Для того чтобы зарегистрировать сервер виртуализации в веб-интерфейсе ПК СВ, необходимо:
- В веб-интерфейсе ПК СВ "Брест" в меню слева выбрать пункт меню Инфраструктура — Узлы и на открывшейся странице Узлы нажать на кнопку +.
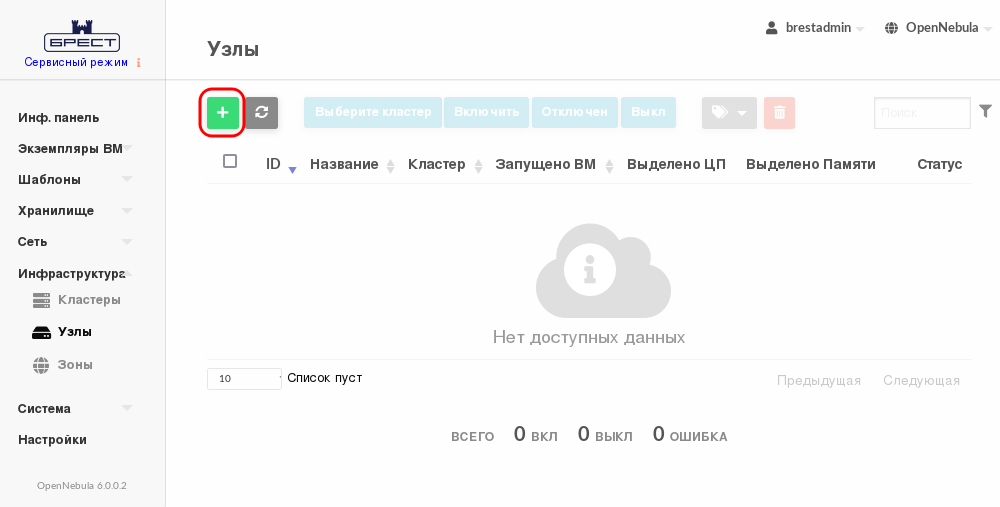
- На открывшейся странице Создать узел:
- в поле Имя хоста указать сетевое имя гостевой машины;
- в полях Логин администратора и Пароль администратора указать аутентификационные параметры локального администратора узла гостевой машины (которые были заданы во время выполнения действий по установке ОС).
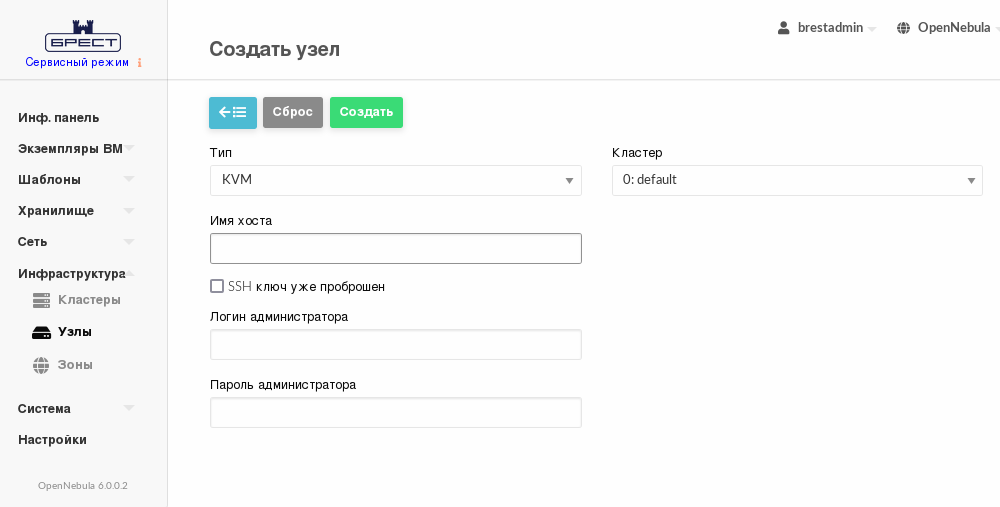
- На странице Создать узел нажать на кнопку Создать.
- На открывшейся странице Узлы появится запись о зарегистрированном узле. Необходимо дождаться, пока в столбце Статус для созданного на предыдущем шаге Узла значение Инициализация не изменится на ВКЛ. Для обновления информации, отображаемой на странице, можно воспользоваться кнопкой Обновить.
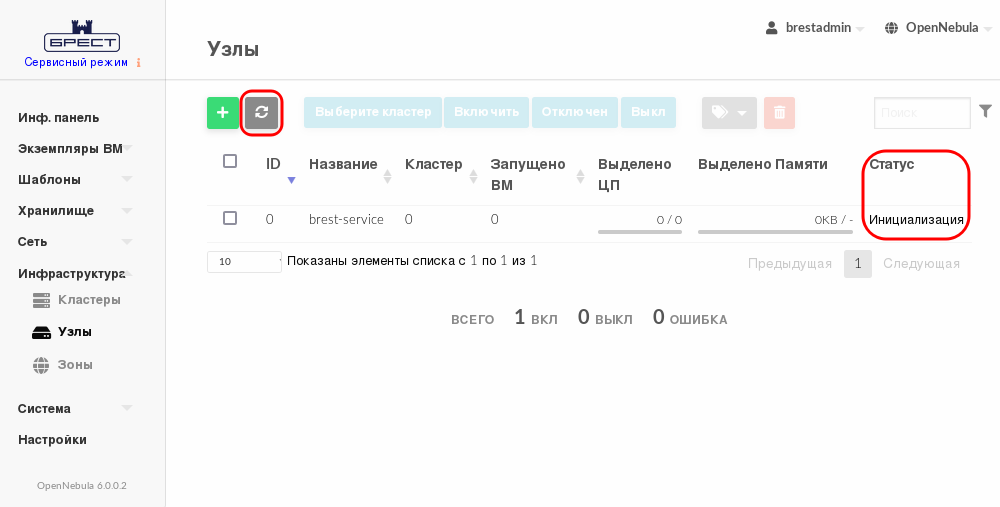
12. Создание облачной сети в веб-интерфейсе ПК СВ
В данном примере рассматривается вариант, когда облачным ВМ предоставлен доступ к сети интернет. Поэтому в качестве физического сетевого интерфейса будет указан настроенный ранее мост (br0) — см. Настройка сети в гостевой машине.
Диапазон IP-адресов облачной сети будет назначен исходя из диапазона, установленного при создании виртуальной сети в Virt-Manager (172.16.1.0 /24).
- В веб-интерфейсе ПК СВ "Брест" в меню слева выбрать пункт меню Сеть — Вирт.сети и на открывшейся странице Вирт.сети нажать на кнопку +, а затем в открывшемся меню выбрать пункт Создать.
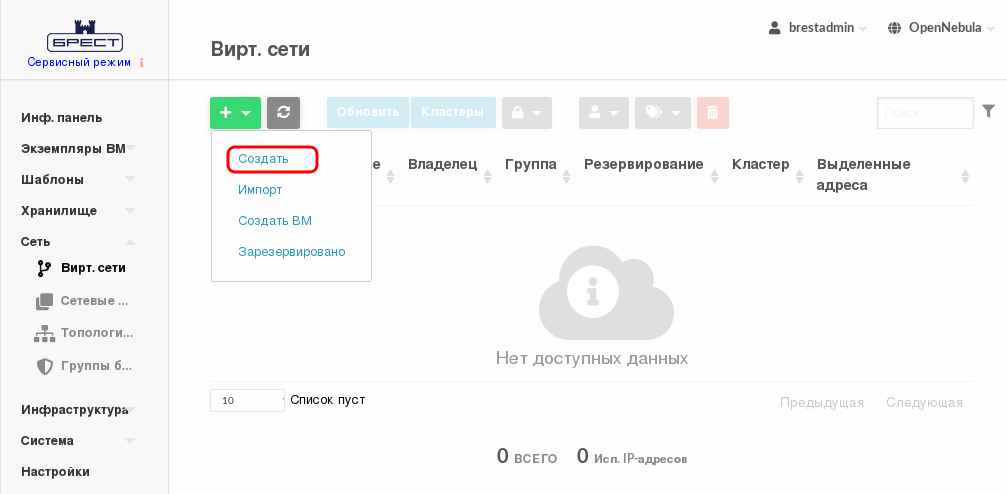
- На открывшейся странице Создать Виртуальную сеть во вкладке Общие в поле Название задать наименование виртуальной сети.
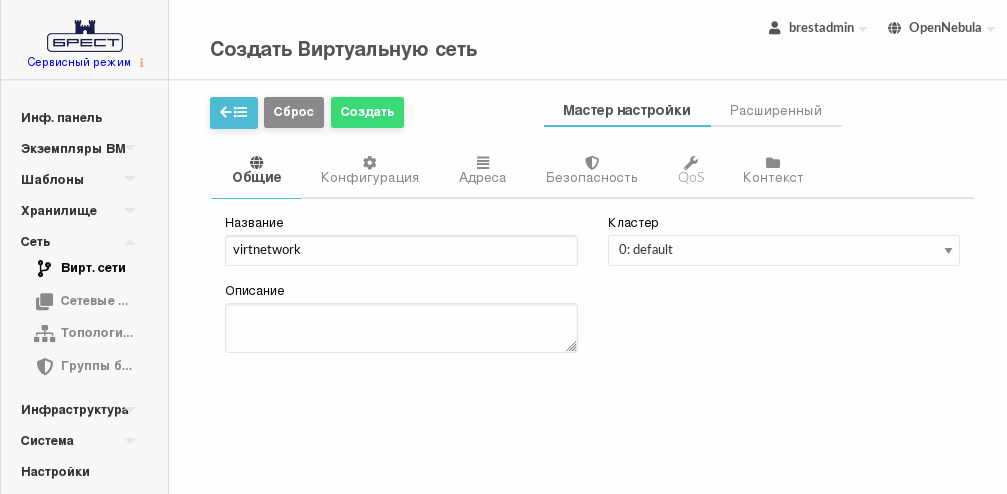
- На странице Создать Виртуальную сеть во вкладке Конфигурация в поле Интерфейс сет.моста указать наименование физического сетевого интерфейса гостевой машины.
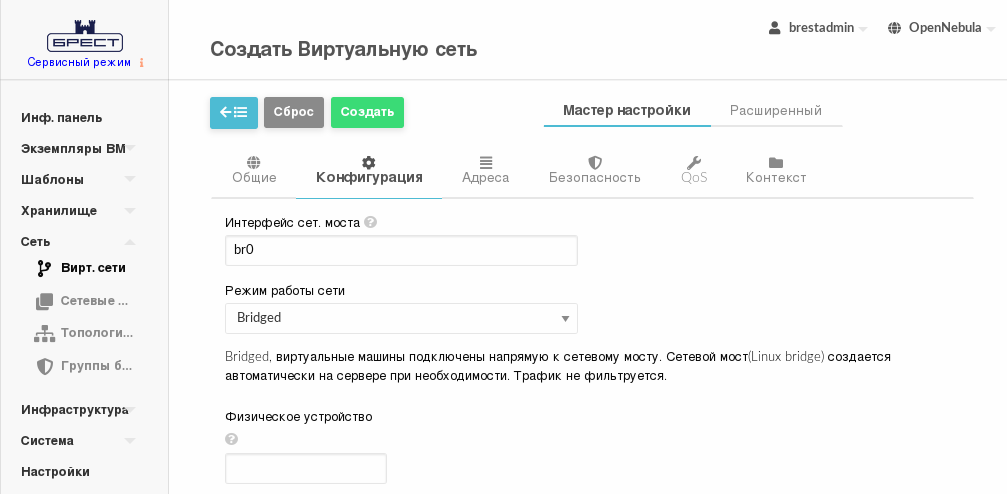
- На странице Создать Виртуальную сеть во вкладке Адреса в поле Первый IPv4 адрес задать начало диапазона адресов, которые будут присваиваться создаваемым ВМ, в поле Размер задать размер диапазона адресов (ожидаемое количество ВМ).
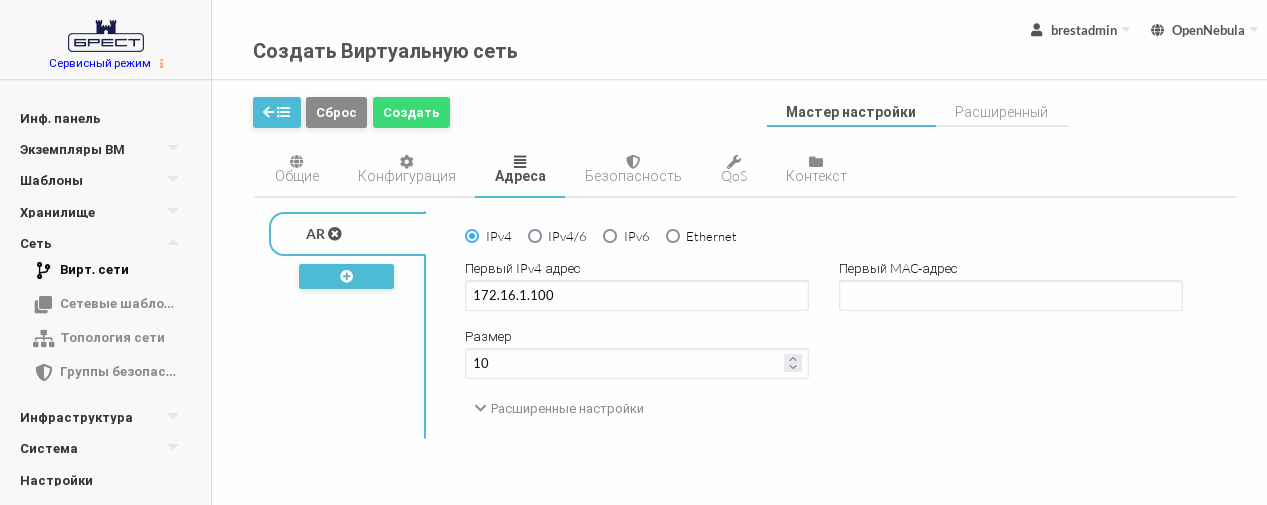
- На странице Создать Виртуальную сеть нажать на кнопку Создать.
- После этого на открывшейся странице Вирт. сети появится запись о созданной виртуальной сети.
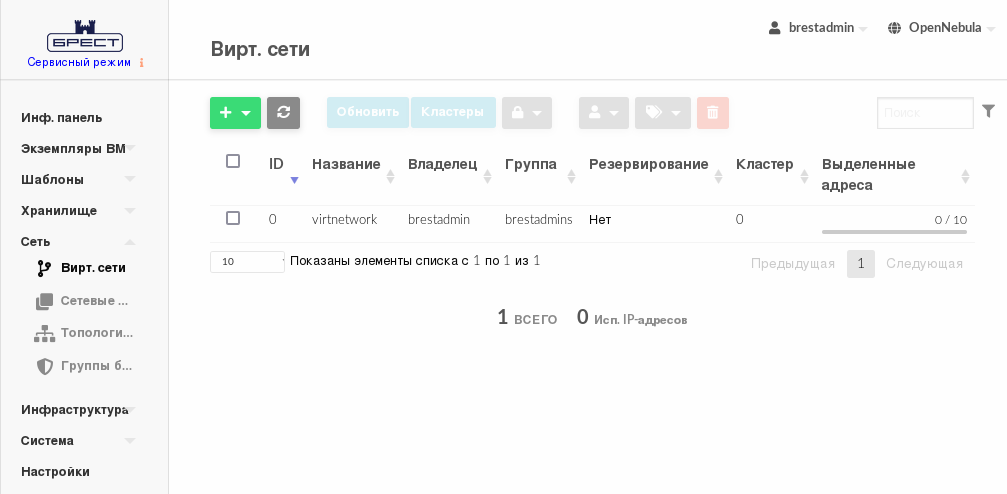
13. Загрузка установочного носителя в хранилище ПК СВ
Файл образа установочного носителя предварительно должен быть загружен на диск гостевой машины, например в каталог /tmp/, для этого можно воспользоваться следующей командой:
где:
<установочный носитель>— файл образа установочного носителя;<local-admin>— имя локального администратора гостевой машины, заданное при установке ОС;172.16.1.20— IP-адрес гостевой машины, заданный во время выполнения действий раздела Настройка сети в гостевой машине.
В данном примере представлены только минимально необходимые настройки, универсальные для сервисного и дискреционного режима.
- В веб-интерфейсе ПК СВ "Брест" в меню слева выбрать пункт меню Хранилище — Образы.
- На открывшейся странице Образы нажать на кнопку +, затем в открывшемся меню выбрать пункт Создать.
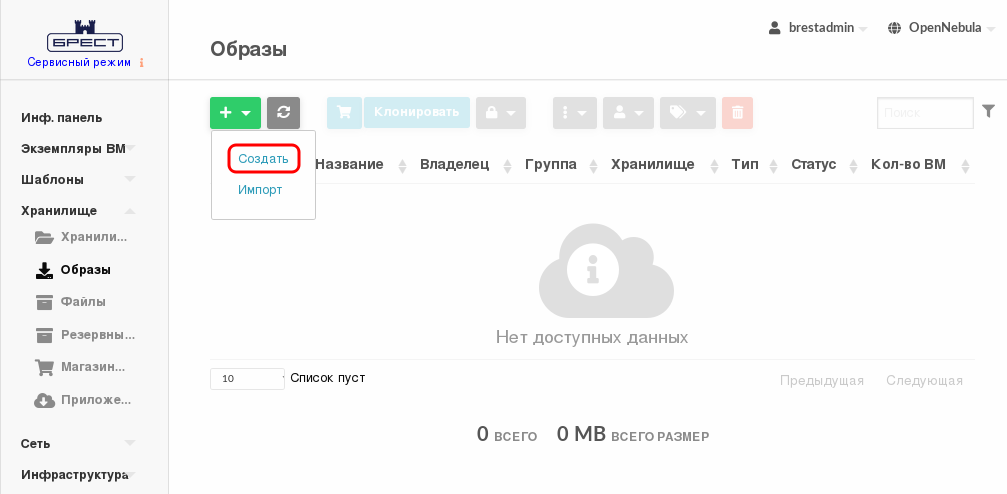
- На открывшейся странице Укажите параметры нового образа:
- В открывшемся окне Выгрузка файла выбрать ISO-файл образа установочного носителя и на кнопку Открыть.
- На странице Укажите параметры нового образа нажать на кнопку Создать.
- После этого на открывшейся странице Образы отобразится процесс загрузки образа в хранилище.

- После окончания загрузки образа в облако необходимо дождаться момента, когда для загруженного образа в поле Статус значение
ЗАБЛОКИРОВАНОизменится наГОТОВО. Для обновления страницы можно воспользоваться кнопкой Обновить.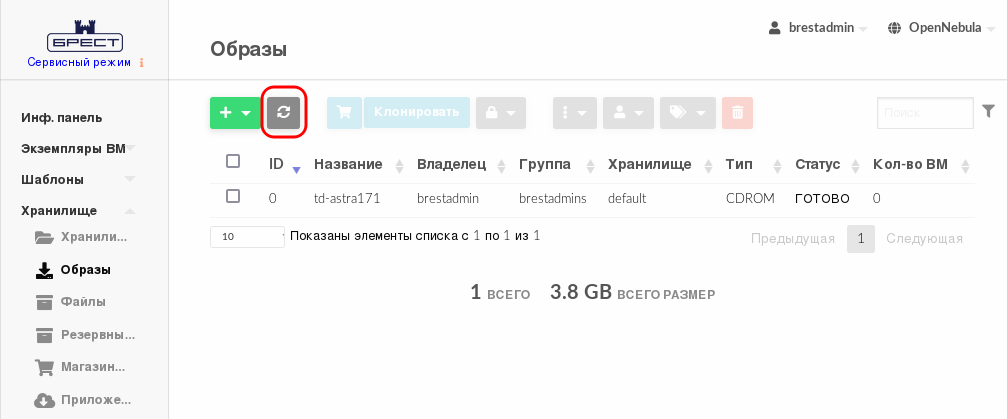
14. Создание диска ВМ (пустого) в хранилище ПК СВ
В данном примере представлены только минимально необходимые настройки, универсальные для сервисного и дискреционного режима.
- В веб-интерфейсе ПК СВ "Брест" в меню слева выбрать пункт меню Хранилище — Образы.
- На открывшейся странице Образы нажать на кнопку +, затем в открывшемся меню выбрать пункт Создать.
- На открывшейся странице Укажите параметры нового образа выполнить действия:
- в поле Название задать наименование образа диска ВМ;
- в выпадающем списке Тип выбрать значение
Общий блок данных хранилища; - в выпадающем списке Этот образ является постоянным выбрать значение
Да; - в секции Расположение образа установить флаг Пустой образ диска и в появившемся поле Размер задать требуемый размер образа.
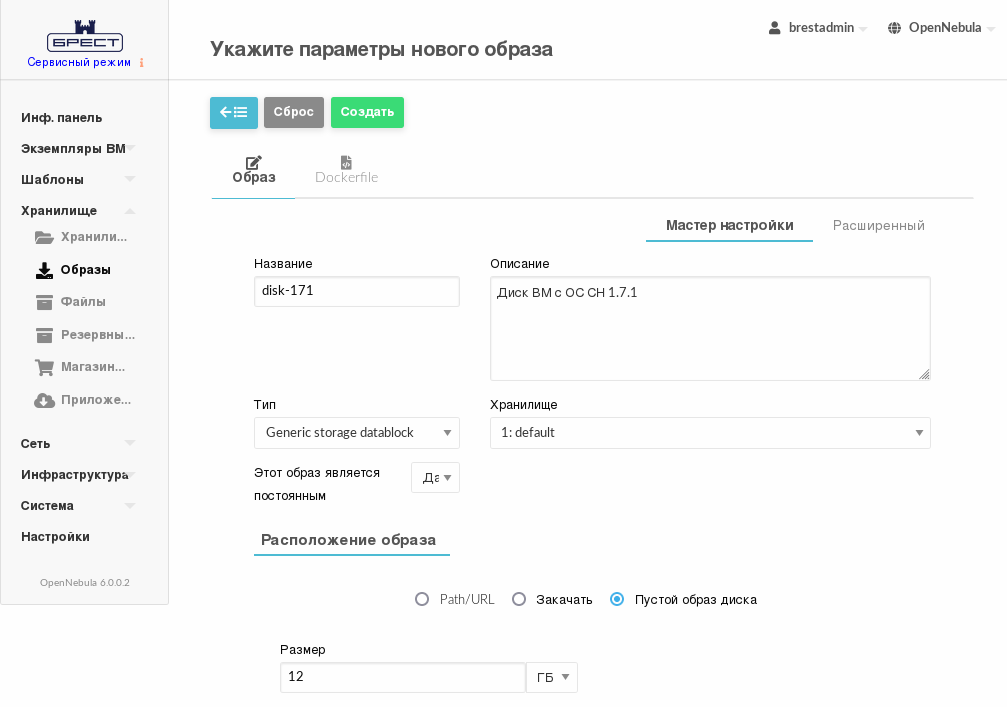
- На странице Укажите параметры нового образа:
- раскрыть секцию Расширенные настройки;
- в выпадающем списке Шина выбрать значение
Virtio; - в выпадающем списке Формат выбрать значение
qcow2.
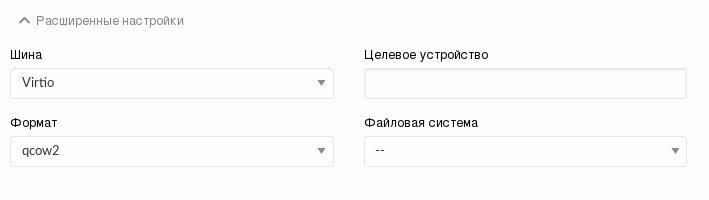
- На странице Укажите параметры нового образа нажать на кнопку Создать.
- После этого на открывшейся странице Образы необходимо удостовериться в том, что созданный образ имеет статус
ГОТОВО.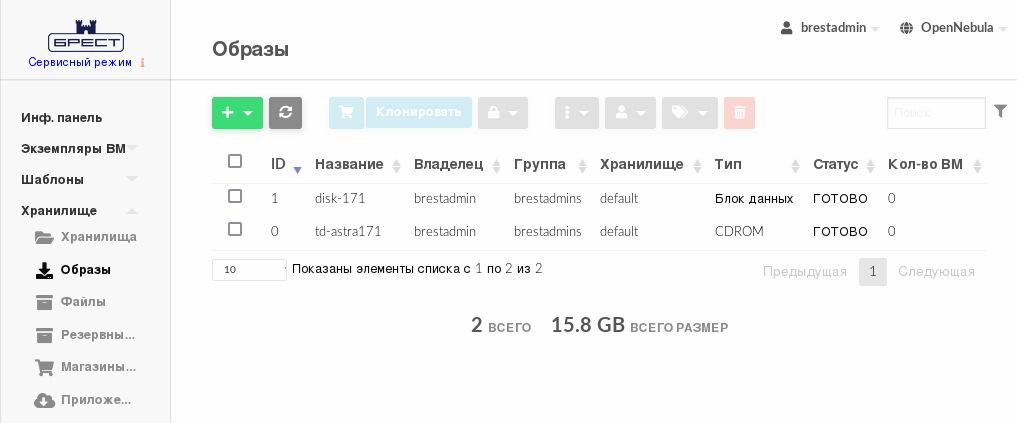
15. Создание предварительного шаблона и установка ОС в ВМ
Шаблон ВМ используется для тиражирования ВМ. В представленном примере рассматривается случай, когда в хранилище ещё нет образа диска ВМ с установленной ОС. В связи с этим описана следующая последовательность действий:
- создание нового шаблона ВМ;
- создание временной ВМ из подготовленного шаблона;
- установка ОС в ВМ.
В данном примере представлены только минимально необходимые настройки шаблона, универсальные для сервисного и дискреционного режима.
- В веб-интерфейсе ПК СВ "Брест" в меню слева выбрать пункт меню Шаблоны — ВМ.
- На открывшейся странице Шаблоны ВМ нажать на кнопку + и в открывшемся меню выбрать пункт Создать.
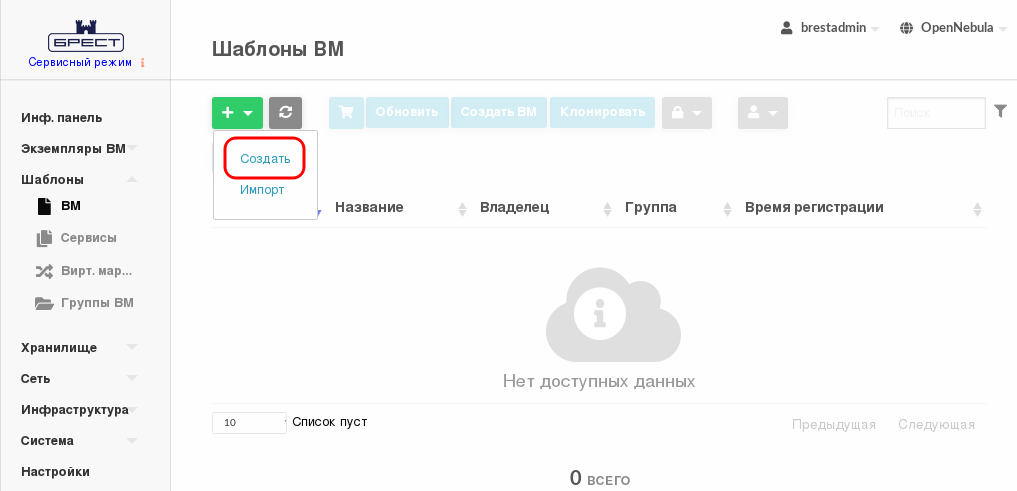
- На открывшейся странице Создать шаблон ВМ во вкладке Общие:
- в поле Название задать наименование шаблона;
- в секции Гипервизор установить флаг KVM;
- указать основные параметры ВМ (память, процессор и т.п.).
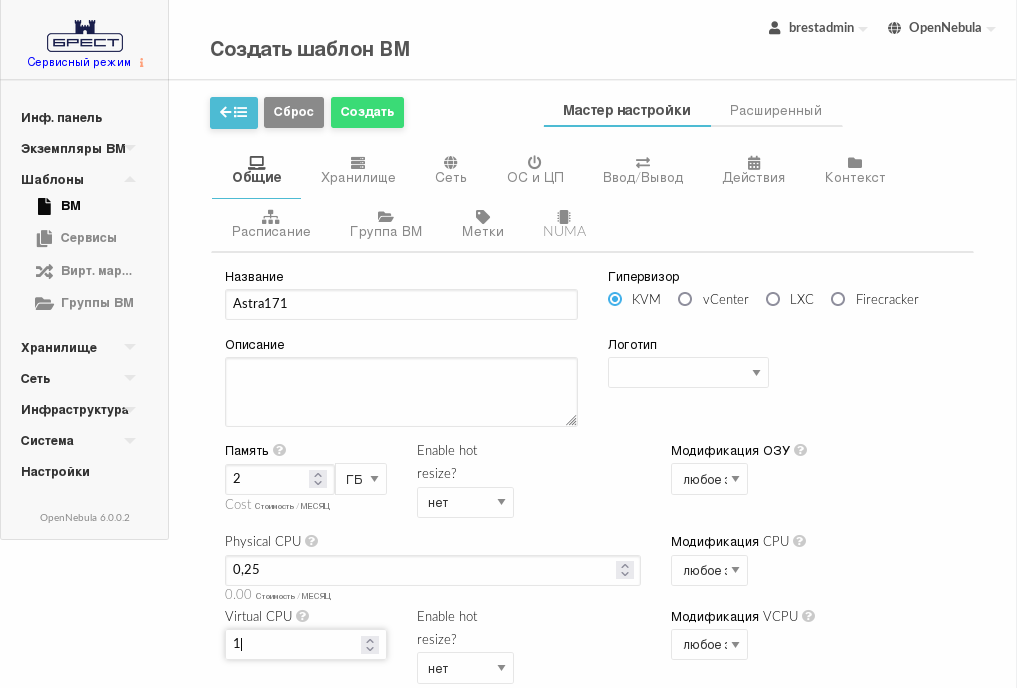
- На странице Создать шаблон ВМ во вкладке Хранилище:
- На странице Создать шаблон ВМ во вкладке Сеть указать созданную ранее виртуальную сеть.
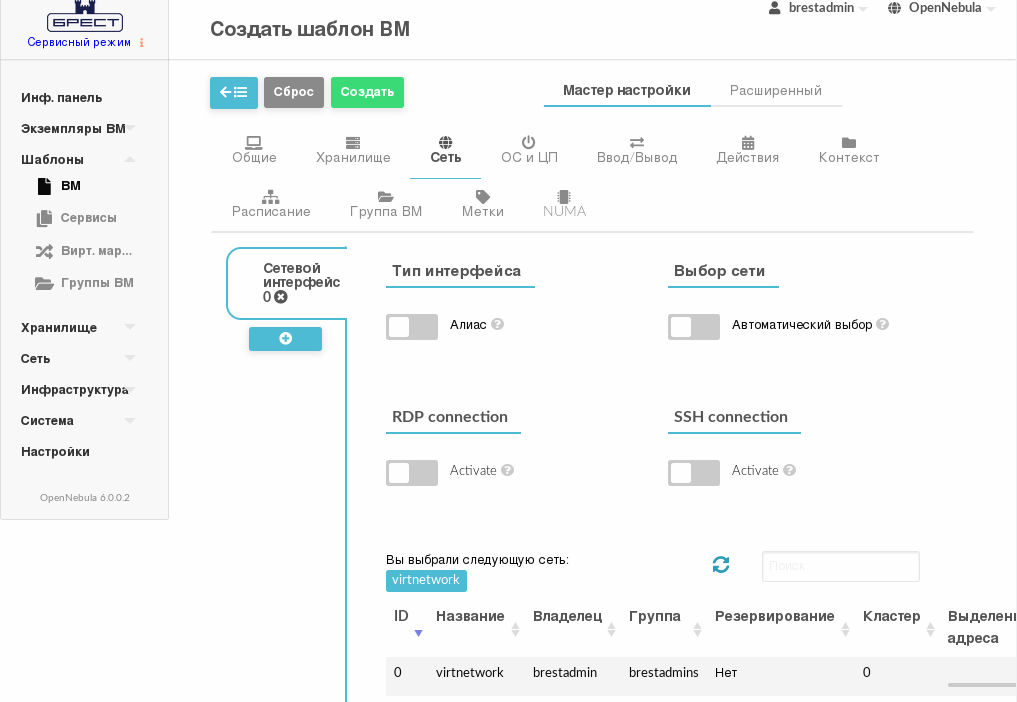
- На странице Создать шаблон ВМ во вкладке ОС и ЦП:
- На странице Создать шаблон ВМ нажать на кнопку Создать.
- После этого на открывшейся странице Шаблоны ВМ отобразится созданный шаблон.
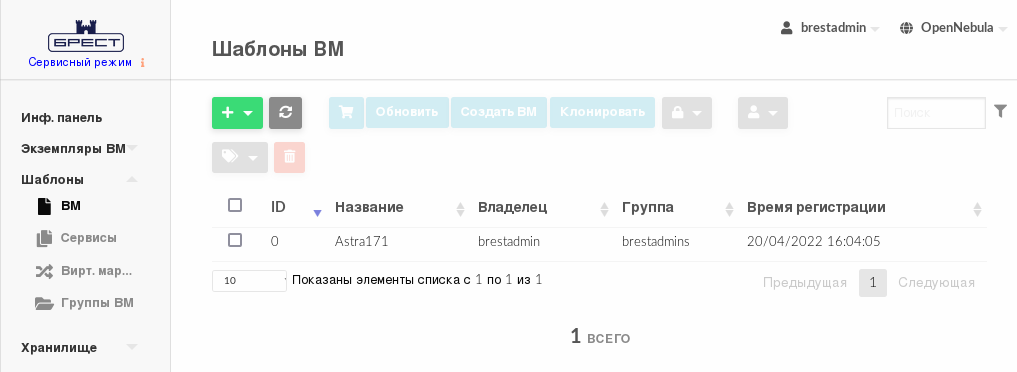
- На странице Шаблоны ВМ выбрать созданный шаблон и на открывшейся странице Шаблон ВМ нажать на кнопку Создать ВМ.
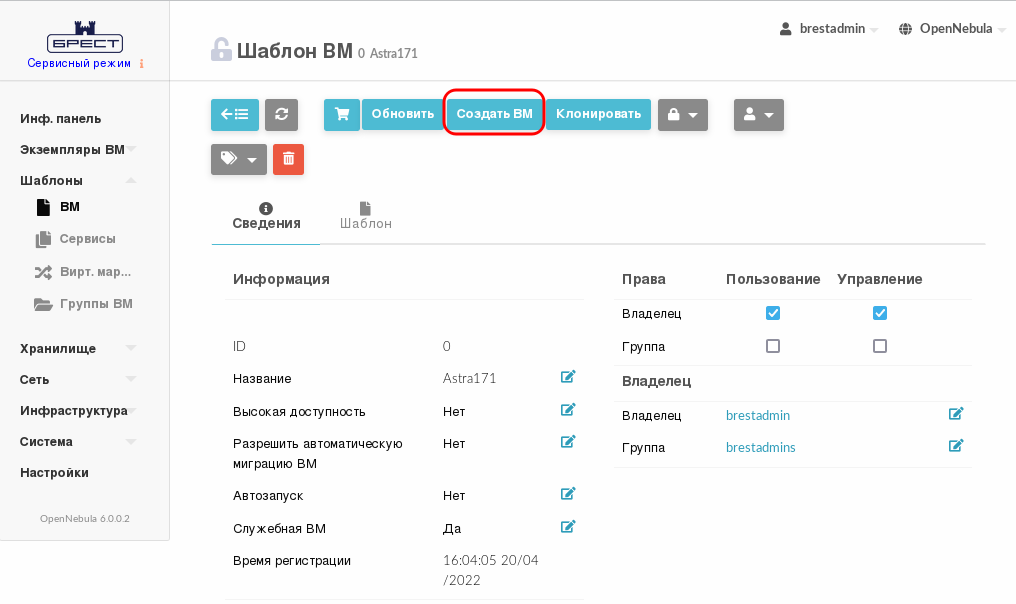
- На открывшейся странице Создать ВМ в поле Имя ВМ задать наименование ВМ и нажать на кнопку Создать ВМ.
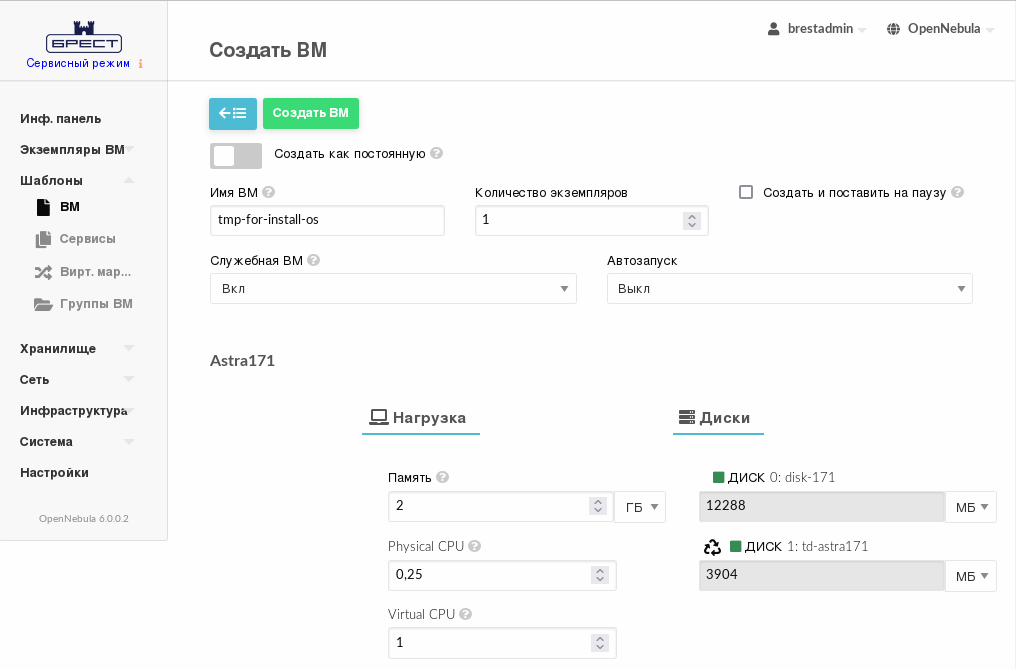
- В веб-интерфейсе в меню слева выбрать пункт меню Экземпляры ВМ — ВМ и дождаться пока в столбце Статус на странице ВМ для созданной на предыдущем шаге ВМ значение Инициализация не изменится на ВЫКЛЮЧЕНО (промежуточные значения: Ожидание и Пролог). Для обновления информации, отображаемой на странице, можно воспользоваться кнопкой Обновить.
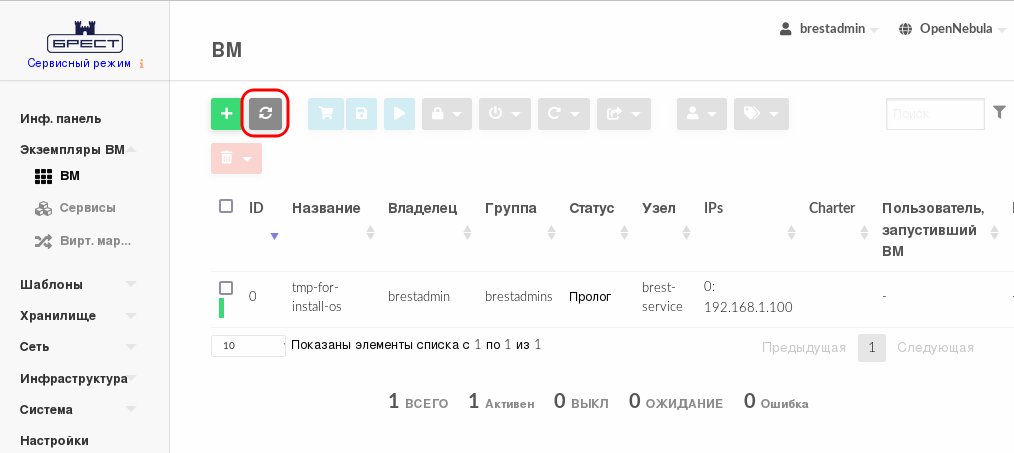
- На странице Экземпляры ВМ — ВМ выбрать созданную ВМ и на открывшейся странице ВМ нажать на кнопку > (запуск).
- На странице ВМ нажать на кнопку Открыть и в открывшемся меню выбрать пункт VNC.
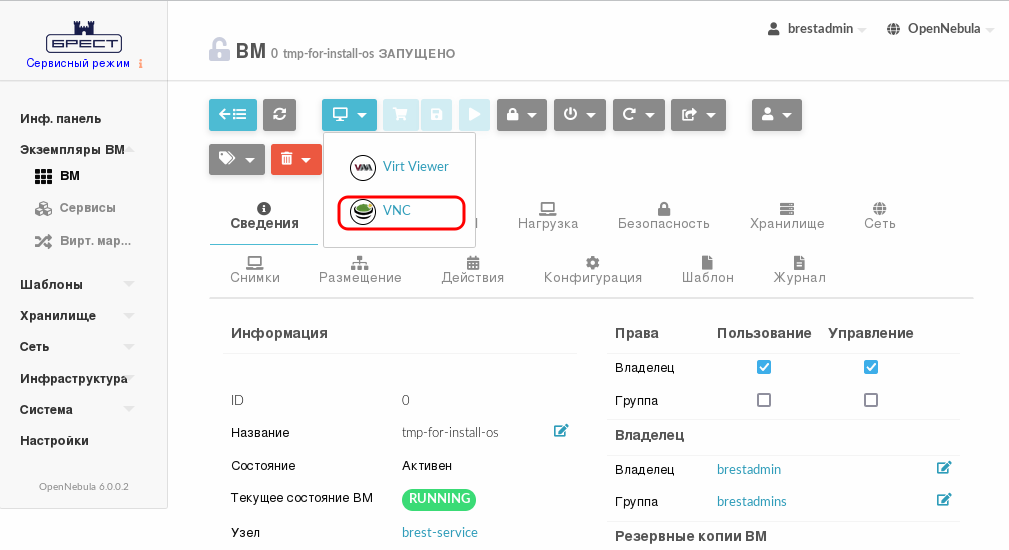
- На появившейся панели браузера firefox с предупреждением нажать на кнопку Настройки и выбрать пункт Разрешить всплывающие окна для
<имя_гостевой_машины>. - На открывшейся странице с подключенным удаленным рабочем столом ВМ выполнить действия по установке системы. При этом во время установки на странице Дополнительные настройки ОС выбрать пункт Запрет автонастройки сети.
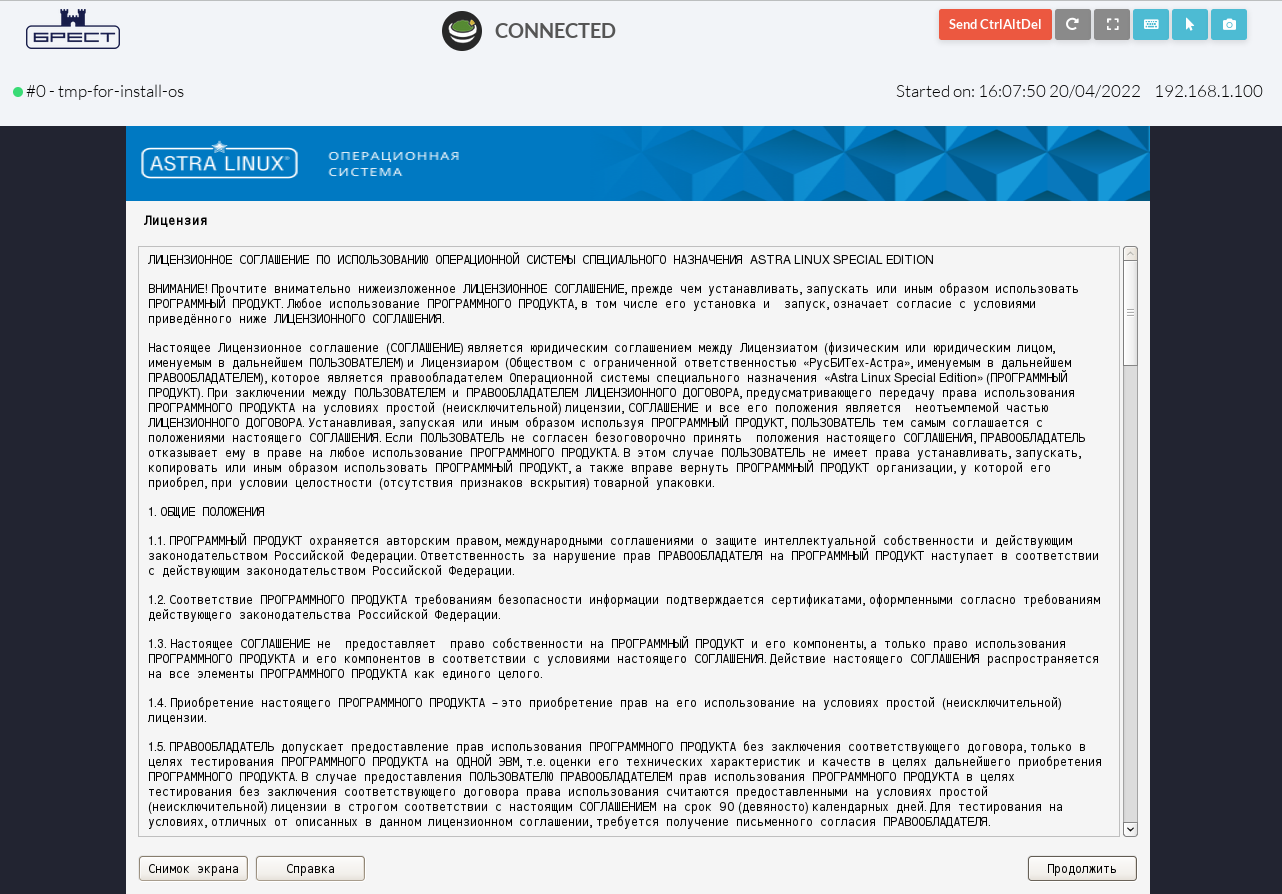
16. Подключение интернет-репозитория в ВМ
В данном примере рассматривается порядок подключения интернет-репозиториев Astra Linux 1.7 в ВМ сразу после установки ОС. При этом ПК СВ развернут на гостевой машине, функционирующей в системе виртуализации QEMU/KVM.
Для обеспечения доступа к интернет-репозиториям Astra Linux необходимо, чтобы в хостовой ОС был доступ к сети Интернет.
Общие сведения об интернет-репозиториях Astra Linux представлены в статье Интернет-репозитории Astra Linux Special Edition x.7.
Для выполнения описываемых действий необходимо войти в ОС виртуальной машины под учетной записью администратора с высоким уровнем целостности.
Чтобы запустить терминал в ВМ можно воспользоваться графическим интерфейсом: Меню "Пуск" – Системные — Терминал Fly.
Для подключения интернет-репозиториев Astra Linux необходимо выполнить действия, описанные ниже.
В файл
/etc/network/interfacesдобавить следующие строки:CODEгде:
172.16.1.100— IP-адрес из диапазона облачной сети ПК СВ, которая была настроена ранее;172.16.1.1— IP-адрес шлюза гостевой машины, на которой развернут ПК СВ.
Запустить в работу сетевой интерфейс командой:
sudo ifup eth0Необязательный шаг. Для удобства настройки добавить в автозапуск и запустить службу
sshкомандами:sudo systemctl enable sshsudo systemctl start sshЕсли при установке ОС не был выбран пункт Средства удаленного подключения SSH, предварительно необходимо установить пакет
sshкомандой:sudo apt install sshДалее можно подключиться к ВМ из хостовой ОС по SSH.
Создать файл
/etc/resolv.confи добавить в него следующие строки:CODEУдостовериться в том, что интернет-репозиторий Astra Linux 1.7 доступен по доменному имени, выполнив команду:
пример вывода после выполнения команды:ping dl.astralinux.ruCODEВ файле
/etc/apt/sources.listдобавить строки:CODEВыполнить повторную синхронизацию файлов описаний пакетов с их источником командой:
sudo apt update
17. Установка пакета one-context в ВМ
В ПК СВ используется метод, называемый контекстуализацией, для отправки информации на виртуальную машину во время загрузки. Контекстуализация позволяет установить или переопределить данные ВМ, имеющие неизвестные значения или значения по умолчанию (имя хоста, IP-адрес, .ssh/authorized_keys).
В операционной системе ВМ для установки пакета one-context необходимо выполнить команду:
Пакет one-context размещен в расширенном репозитории Astra Linux.
18. Настройка шаблона для тиражирования ВМ
В данном примере представлены только минимально необходимые настройки, универсальные для сервисного и дискреционного режима.
- В операционной системе ВМ установить ПО, которое планируется использовать в дальнейшем, затем выключить ВМ.
- В веб-интерфейсе на странице ВМ удалить ВМ, нажав на кнопку Уничтожить (жестко).
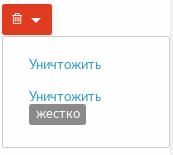
- В открывшемся окне с предупреждением нажать на кнопку OK.
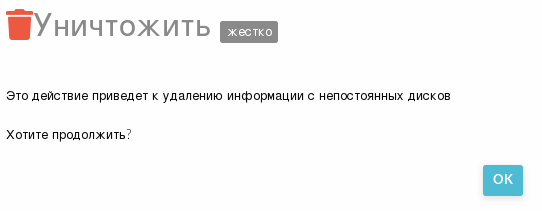
Диск ВМ сохранится, т. к. ранее был установлен флаг Этот образ является постоянным.
- Дождаться завершения процесса удаления ВМ, для обновления страницы можно воспользоваться кнопкой Обновить.
- В веб-интерфейсе в меню слева выбрать пункт меню Хранилище — Образы и на открывшейся странице Образы выбрать диск ВМ (образ, в столбце Тип которого указано значение
Блок данных). - На открывшейся странице Образ во вкладке Сведения:
- В веб-интерфейсе в меню слева выбрать пункт меню Шаблоны — ВМ и на открывшейся странице Шаблоны ВМ выбрать подготовленный шаблон.
- На открывшейся странице Шаблон ВМ нажать кнопку Обновить.
- На открывшейся странице Изменить шаблон ВМ открыть вкладку Хранилище и удалить Диск 1.
- На странице Изменить шаблон ВМ нажать на кнопку Обновить.
При последующем использовании подготовленного шаблона будут создаваться ВМ с уже установленной и настроенной ОС. При этом в ОС этих ВМ будет автоматически настроено сетевое соединение с IP-адресом из заданного диапазона (см. Создание виртуальной сети в веб-интерфейсе ПК СВ).
19. Проверка тиражирования ВМ
В данном примере представлены только минимально необходимые настройки, универсальные для сервисного и дискреционного режима.
- В веб-интерфейсе в меню слева выбрать пункт меню Шаблоны — ВМ и на открывшейся странице Шаблоны ВМ выбрать подготовленный шаблон.
- На открывшейся странице Шаблон ВМ нажать кнопку Создать ВМ.
- На открывшейся странице Создать ВМ:
- В веб-интерфейсе в меню слева выбрать пункт меню Экземпляры ВМ — ВМ и дождаться пока в столбце Статус на странице ВМ для созданных на предыдущем шаге ВМ значение
Инициализацияне изменится наВЫКЛЮЧЕНО(промежуточные значения:ОЖИДАНИЕиПролог). Для обновления информации, отображаемой на странице, можно воспользоваться кнопкой Обновить. - На странице Экземпляры ВМ — ВМ выделить созданные ВМ и нажать на кнопку > (запуск).
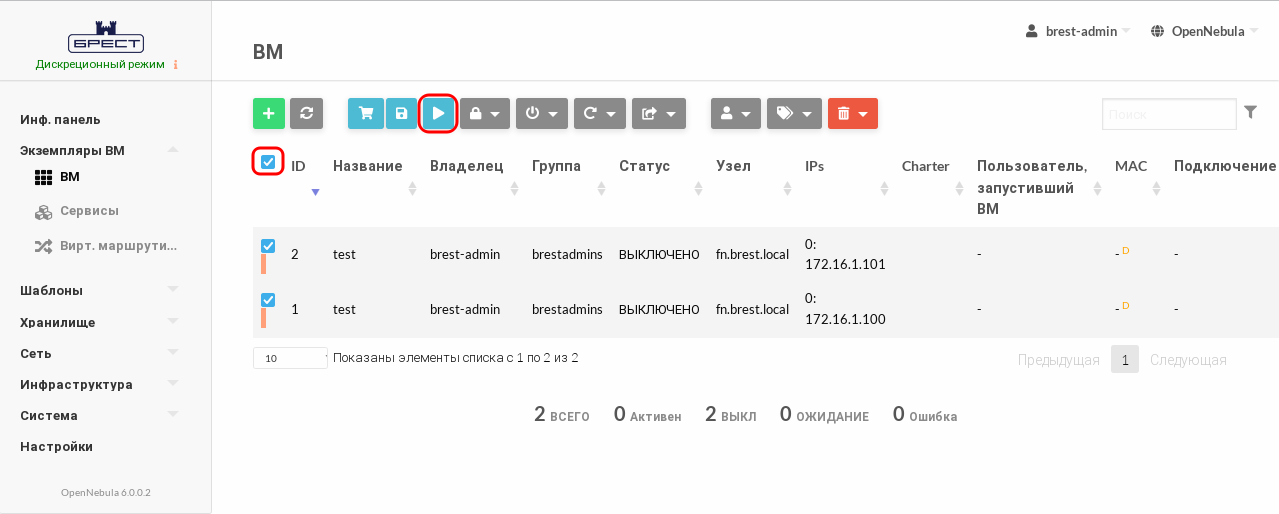
- Выбрать одну из ВМ и на открывшейся странице ВМ зафиксировать назначенный для этой ВМ IP-адрес.
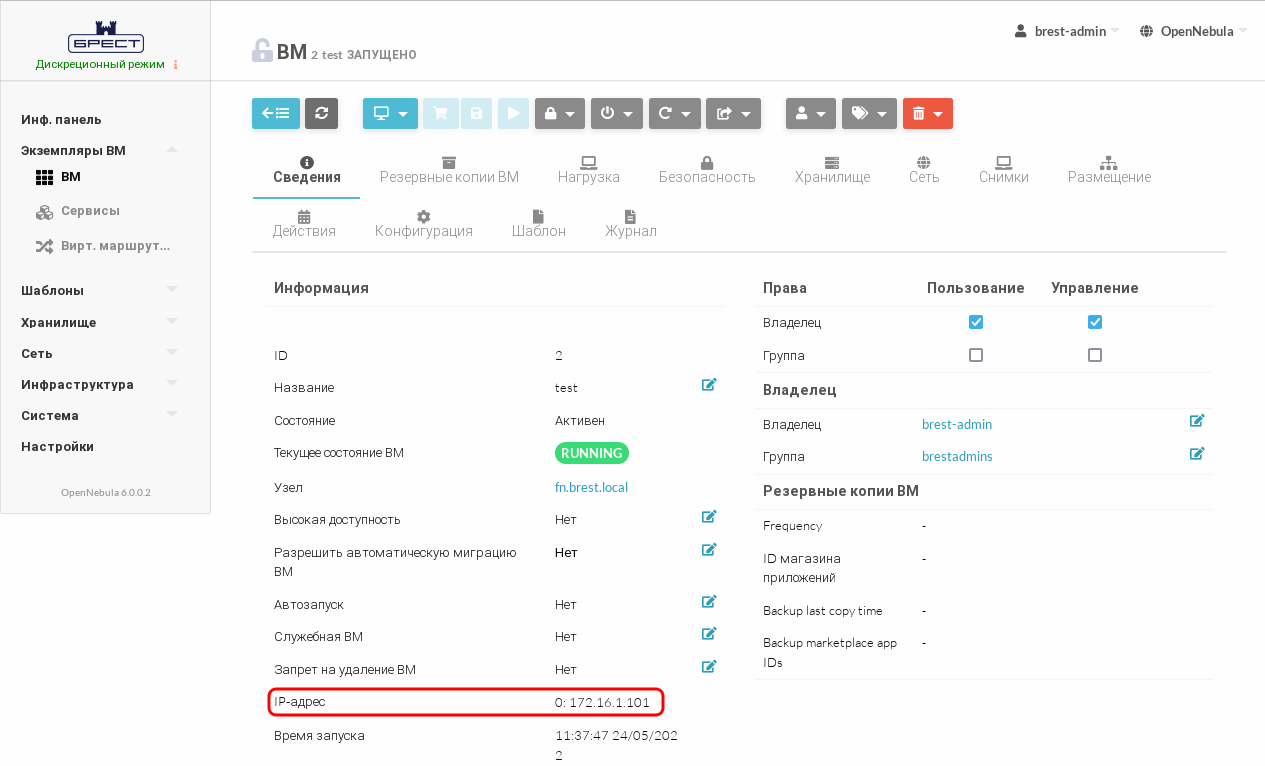
- На странице ВМ нажать на кнопку Открыть и в открывшемся меню выбрать пункт VNC.
- На открывшейся странице с подключенным удаленным рабочем столом ВМ ввести аутентификационные параметры заданные при установке ОС и просмотреть IP-адрес, установленный в ОС.
Для просмотра IP-адреса, указанного в ОС, можно воспользоваться следующим способом:
- Запустить терминал, например, с использованием графического интерфейса: Меню "Пуск" — Системные — Терминал Fly.
В терминале ввести команду:
Пример вывода после выполнения команды:ip aCODE
Проверка считается успешно выполненной, если IP-адреса (назначенный и установленный в ОС) совпадают.
- Описание тестовой среды
- 1. Добавление виртуальной сети в Virt-manager
- 2. Создание гостевой машины
- 3. Установка Astra Linux в гостевой машине
- 4. Подключение образа установочного носителя к гостевой машине
- 5. Включение общего буфера обмена
- 6. Настройка сети в гостевой машине
- 7. Установка оперативного обновления 1.7.2.UU.1
- 8. Подключение репозитория ПК СВ
- 9. Установка и инициализация сервиса ПК СВ
- 10. Подключение к веб-интерфейсу ПК СВ
- 11. Регистрация сервера виртуализации в веб-интерфейсе ПК СВ
- 12. Создание облачной сети в веб-интерфейсе ПК СВ
- 13. Загрузка установочного носителя в хранилище ПК СВ
- 14. Создание диска ВМ (пустого) в хранилище ПК СВ
- 15. Создание предварительного шаблона и установка ОС в ВМ
- 16. Подключение интернет-репозитория в ВМ
- 17. Установка пакета one-context в ВМ
- 18. Настройка шаблона для тиражирования ВМ
- 19. Проверка тиражирования ВМ