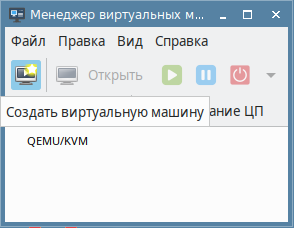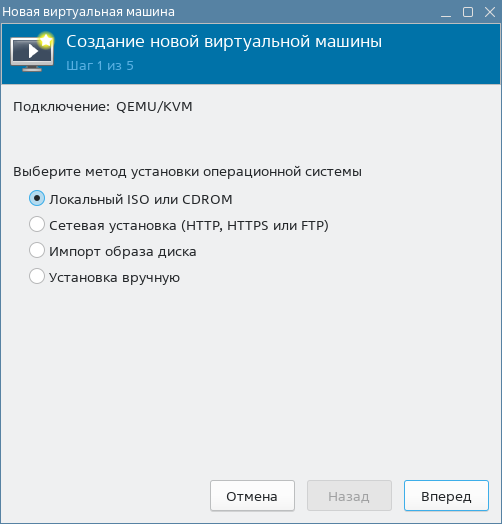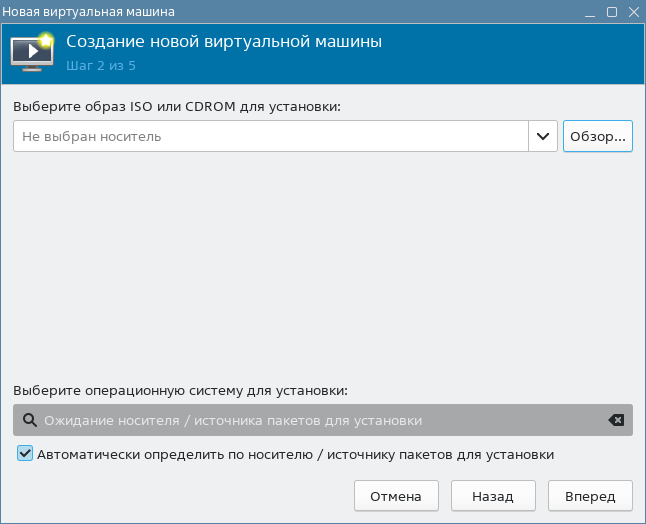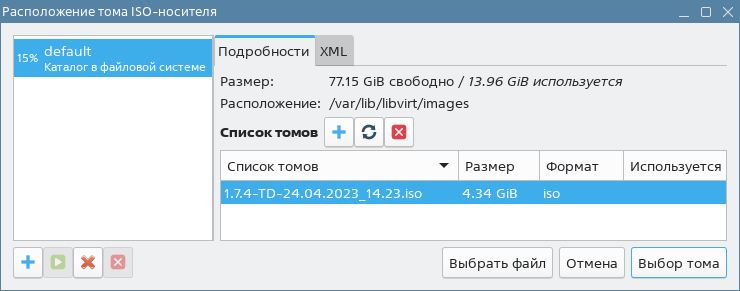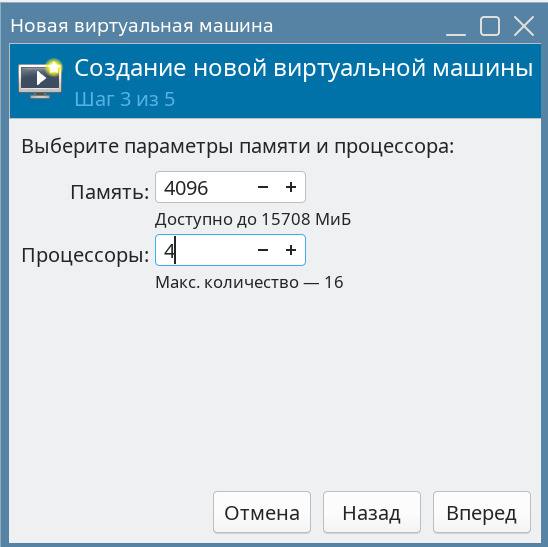Создание гостевой машины рабочего места администратора в дискреционном режиме
В данном примере гостевая машина имеет следующие настройки:
- количество процессоров: 4;
- размер памяти (ОЗУ): 4 ГБ;
- объем диска: 48 ГБ.
Создание гостевой машины в менеджере виртуальных машин
Для создания гостевой машины необходимо выполнить действия, описанные ниже.
- В окне программы Менеджер виртуальных машин выбрать подключение к системному серверу виртуализации (
QEMU/KVM), а затем выбрать пункт меню Файл — Создать виртуальную машину, либо нажать на кнопку Создать виртуальную машину: - В открывшемся окне Создание новой виртуальной машины (шаг 1 из 5) установить флаг Локальный ISO или CDROM и нажать на кнопку Вперед:
- В окне Создание новой виртуальной машины (шаг 2 из 5) в секции Выберите образ ISO или CDROM для установки нажать на кнопку Обзор:
- В открывшемся окне Расположение тома ISO-носителя выбрать установочный носитель и нажать на кнопку Выбор тома:
- В окне Создание новой виртуальной машины (шаг 2 из 5) нажать на кнопку Вперед.
- В окне Создание новой виртуальной машины (шаг 3 из 5):
- В окне Создание новой виртуальной машины (шаг 4 из 5) задать размер диска гостевой машины и нажать Вперед:
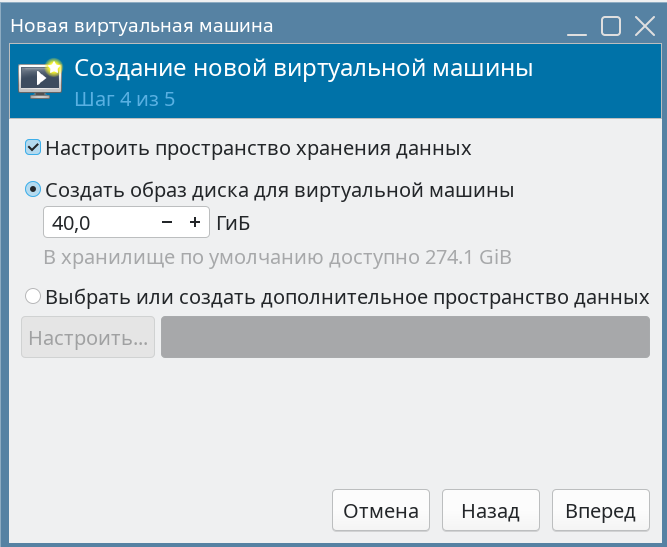
- В окне Создание новой виртуальной машины (шаг 5 из 5):
После этого откроется окно гостевой машины, в котором отобразится процесс установки ОС.
Перед настройкой сетевого подключения необходимо выполнить подключение установочного носителя к гостевой машине.
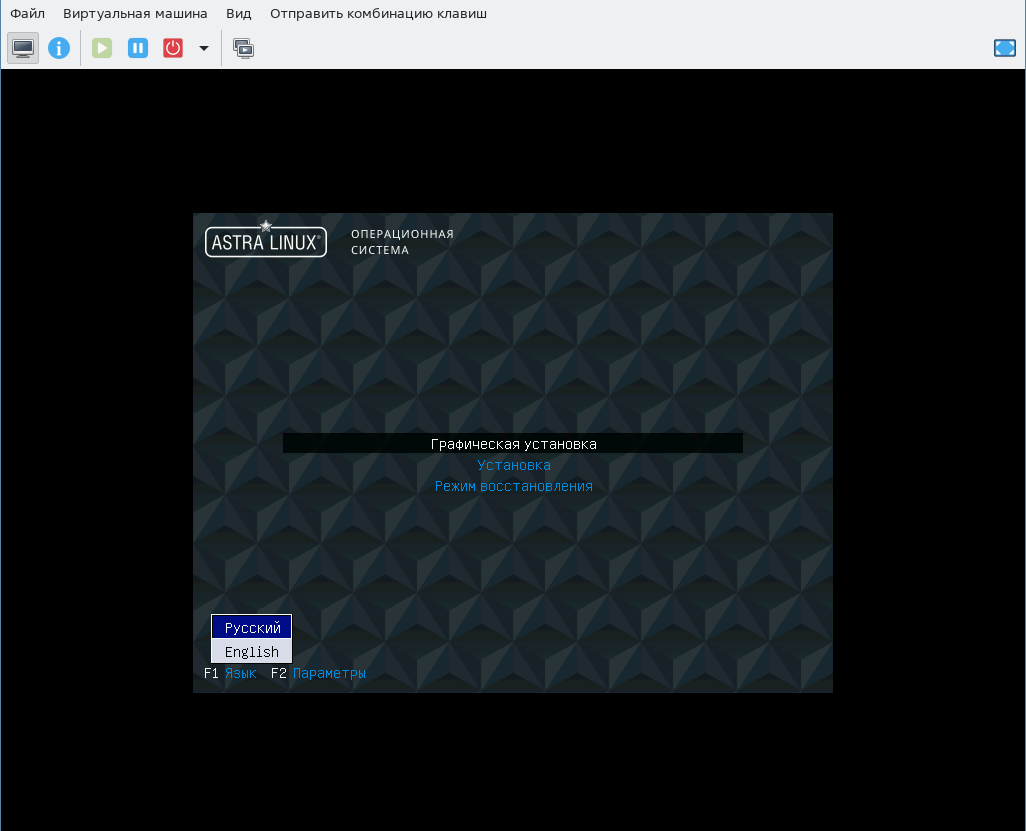
В данном примере при настройке сети гостевой машине присвоен статический IP-адрес 172.18.1.3.
Подключение образа установочного носителя к гостевой машине
Файл образа установочного носителя предварительно должен быть скопирован в пул хранилища (по умолчанию /var/lib/libvirt/images).
- На панели инструментов окна гостевой машины нажать на кнопку Показать виртуальное оборудование.

- В окне параметров гостевой машины в левом поле выбрать пункт SATA CDROM 1, затем в правом поле нажать на кнопку Обзор.
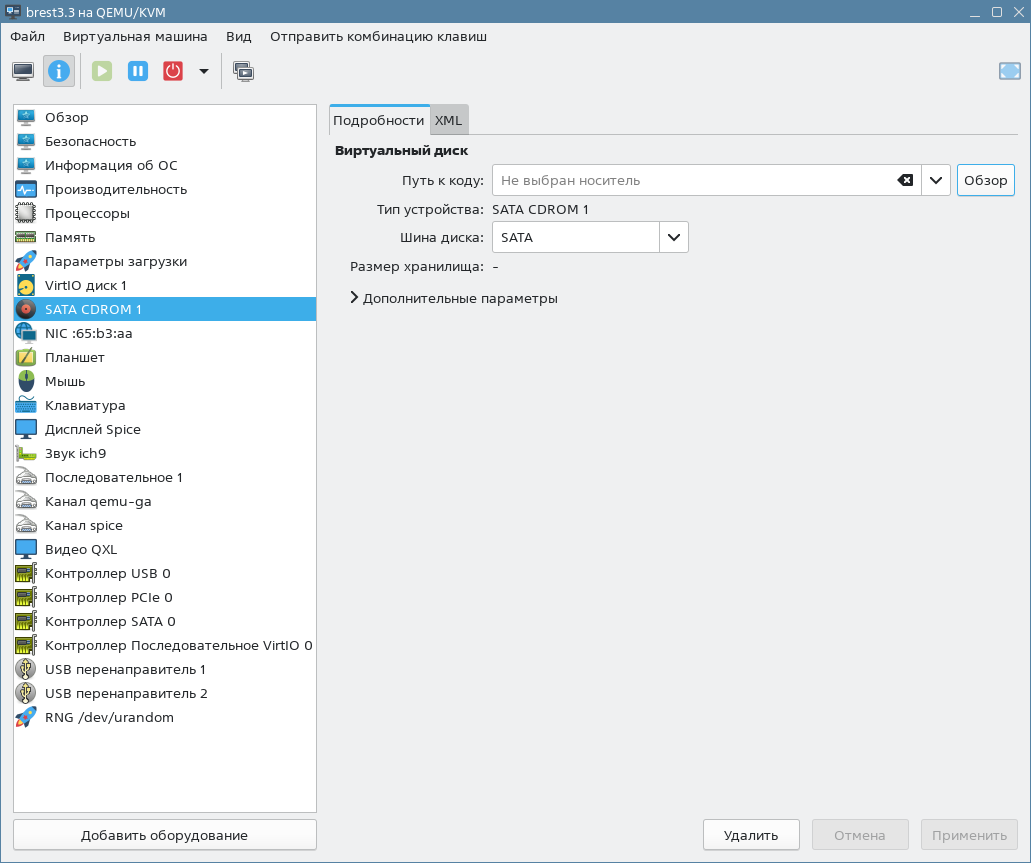
- В открывшемся окне Расположение тома ISO-носителя указать расположение установочного носителя и нажать на кнопку Выбор тома.

- В окне параметров гостевой машины в правом поле нажать на кнопку Применить.
- В окне параметров гостевой машины в левом поле выбрать пункт Параметры загрузки, затем в правом поле в списке Порядок загрузки убрать флаг VirtIO диск 1 и поставить флаг SATA CDROM 1.
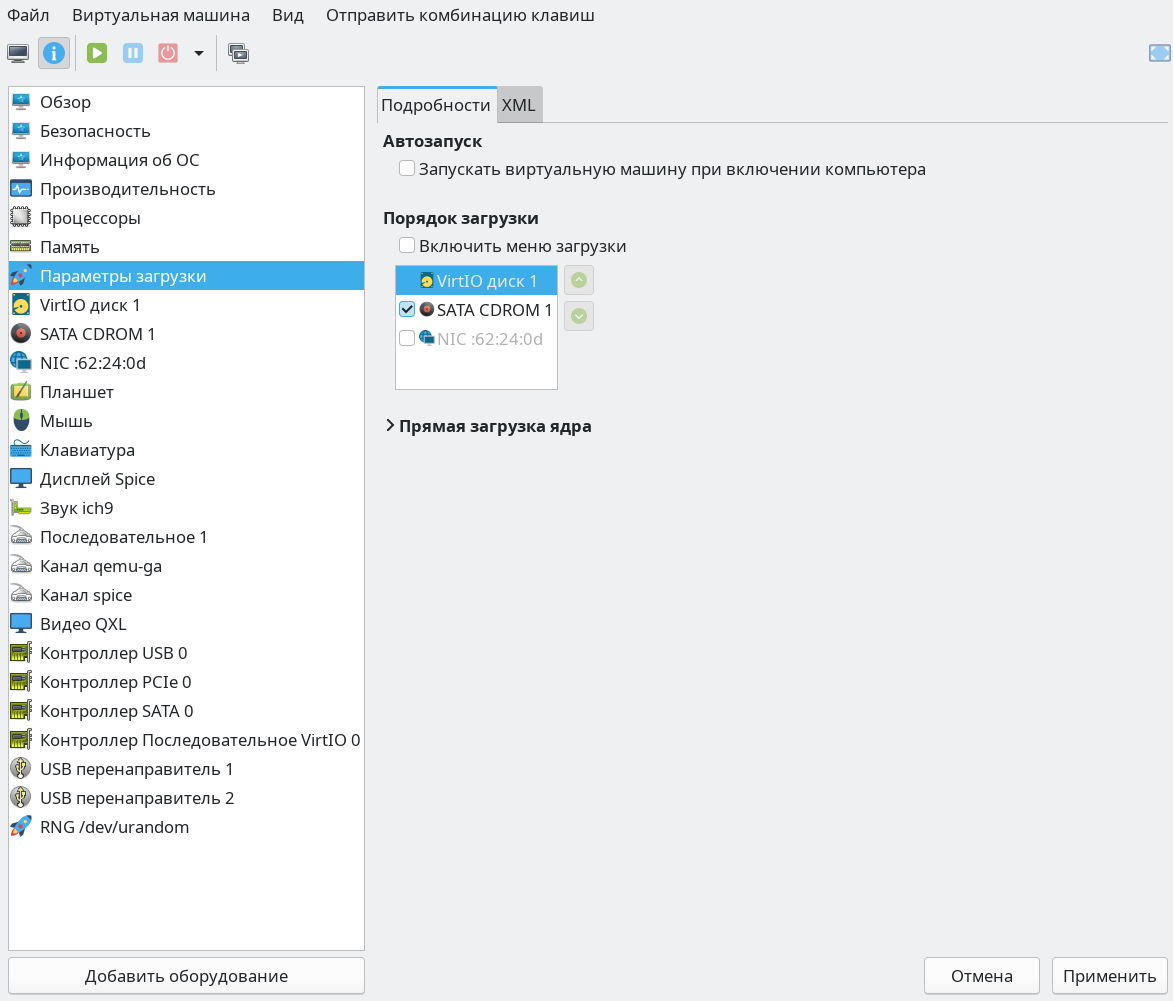
- В окне параметров гостевой машины в правом поле нажать на кнопку Применить.
- На панели инструментов окна гостевой машины нажать на кнопку Показать графическую консоль.

Включение общего буфера обмена
Действия, описанные в данном разделе, не обязательны и выполняются для удобства последующей настройки гостевой машины.
Для организации общего буфера обмена между хостовой и гостевой машинами используется пакет spice-vdagent, который устанавливается в гостевой машине. Для обеспечения работы общего буфера обмена необходимо выполнить действия, описанные ниже.
- В окне параметров гостевой машины удостовериться в том, что включен канал SPICE.
Установить пакет
spice-vdagentкомандой:sudo apt install spice-vdagentПосле установки пакета
spice-vdagentперезагрузить гостевую машину.
Назначение сетевого имени гостевой машине
Для того, чтобы настроить сетевое соединение и назначить сетевое имя гостевой машине, необходимо:
Файл
/etc/hostsпривести к виду:CODEгде
172.18.1.3— IP-адрес гостевой машины администратора, присвоенный при настройке виртуальной сети.Задать гостевой машине сетевое имя командой:
sudo hostnamectl set-hostname adm.brest.localФайл
/etc/resolv.confпривести к виду:CODEгде
172.18.1.10— IP-адрес гостевой машины DC (развернутого сервераFreeIPA), присвоенный при настройке виртуальной сети.
Ввод гостевой машины администратора в домен FreeIPA
Для подключения и настройки контроллера домена FreeIPA необходимо выполнить следующие действия:
В файл
/etc/hostsдобавить строку:CODEгде
172.18.1.10— IP-адрес гостевой машины DC (развернутого сервераFreeIPA), присвоенный при настройке виртуальной сети.Установить пакет
astra-freeipa-clientкомандой:sudo apt install astra-freeipa-clientИнициализировать домен командой:
sudo astra-freeipa-clientнеобходимо при появлении приглашения для ввода вида:
CODEввести
yи нажать клавишу Enter;- ввести пароль администратора домена, который был задан при настройке службы контролера домена
FreeIPAгостевой машины DC.
Необходимо выполнить перезагрузку ВМ.
Для проверки результата ввода в домен необходимо ввести команду:
sudo astra-freeipa-client -iОб успешном вводе в домен будет свидетельствовать следующая надпись:
Настройка браузера Mozilla Firefox и подключение к веб-интерфейсу ПК СВ
Для обеспечения сетевого доступа по доменному имени в файл /etc/hosts необходимо добавить строку:
где
172.16.1.20—IP-адрес развернутого сервера ПК СВ, заданный во время выполнения действий по настройке сети;fn.brest.local— сетевое имя гостевой машины FN, на которой расположены сервисы управления ПК СВ, заданное во время выполнения действий по настройке сети.
Для того, чтобы настроить браузер Mozilla Firefox для подключения к веб-интерфейсу ПК СВ, необходимо:
Установить браузер Mozilla Firefox (если при установке ОС не был выбран пункт Средства работы в сети):
sudo apt install firefox- Запустить браузер, например, с использованием графического интерфейса: Меню — Пуск — Сеть — Веб-браузер Firefox.
- В адресную строку ввести
about:configи нажать клавишу Enter. - На открывшейся странице с предупреждением нажать на кнопку Принять риск и продолжить.
- На открывшейся странице Расширенные настройки в поле поиска ввести
negotiate. - Для параметров network.negotiate-auth.trusted-uris и network.negotiate-auth.delegation-uris задать значение
http://, https://. - Добавить в исключения самоподписанный SSL-сертификат для порта 2616:
- перейти по адресу
https://fn.brest.local:2616; - на открывшейся странице с предупреждением нажать на кнопку Дополнительно, а затем — на кнопку Принять риск и продолжить.
- перейти по адресу
- Аналогичным образом добавить в исключения самоподписанный SSL-сертификат для
https://fn.brest.local:29876 (используется для подключения к удаленному рабочему столу ВМ). Открывшуюся страницу с сообщением об ошибке можно закрыть. - Перейти к веб-интерфейсу ПК СВ "Брест" по адресу
https://fn.brest.local. - На открывшейся странице с предупреждением нажать на кнопку Дополнительно, а затем — на кнопку Принять риск и продолжить.
- Если подключение к веб-интерфейсу осуществляется не от имени доменного пользователя, то откроется окно авторизации.
В открывшемся окне авторизации необходимо ввести имя и пароль учетной записи администратора ПК СВ, заданные во время выполнения действий по инициализации службы сервера управления и нажать на кнопку Войти.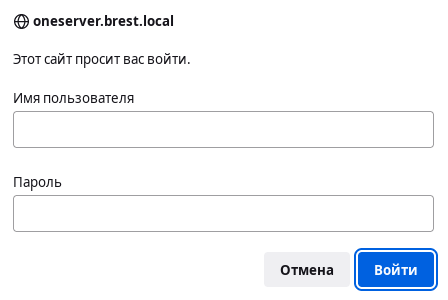
- На открывшейся странице Брест нажать на кнопку Войти.
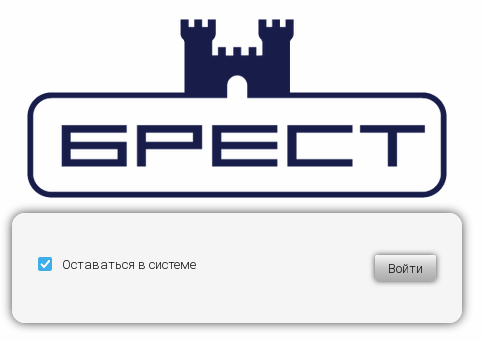
В описываемом тестовом стенде не будет использоваться служба FireEdge, которая реализует расширенный функционал веб-интерфейса.
В связи с этим, можно игнорировать сообщения об ошибке вида:
Для того, чтобы отключить проверку статуса службы FireEdge, необходимо в конфигурационном файле /etc/one/sunstone-server.conf закомментировать следующие строки:
После внесения изменений в конфигурационный файл, необходимо перезапустить службу веб-интерфейса:
sudo systemctl restart opennebula-sunstone.service