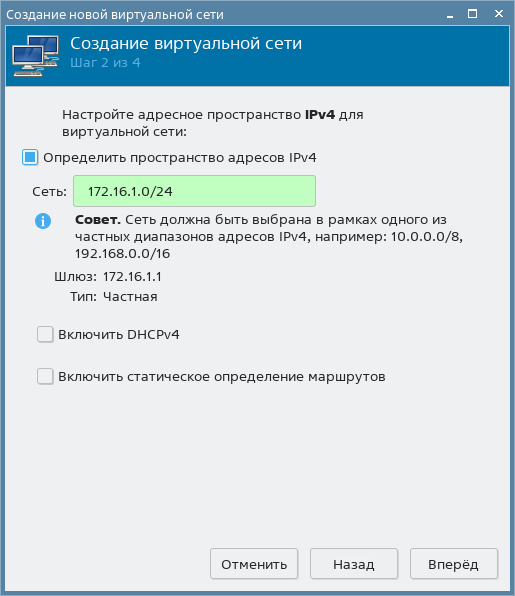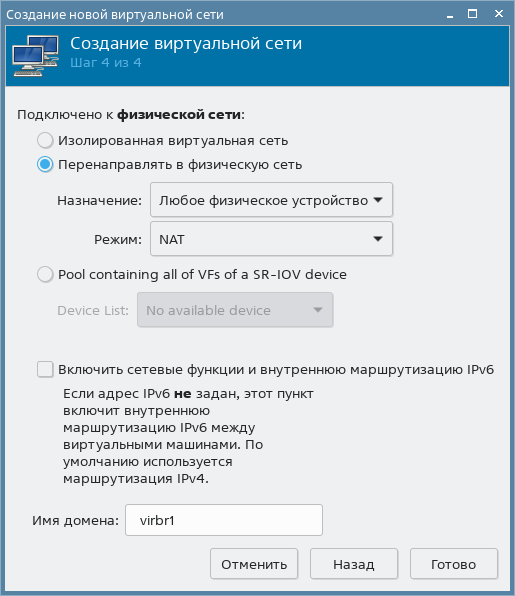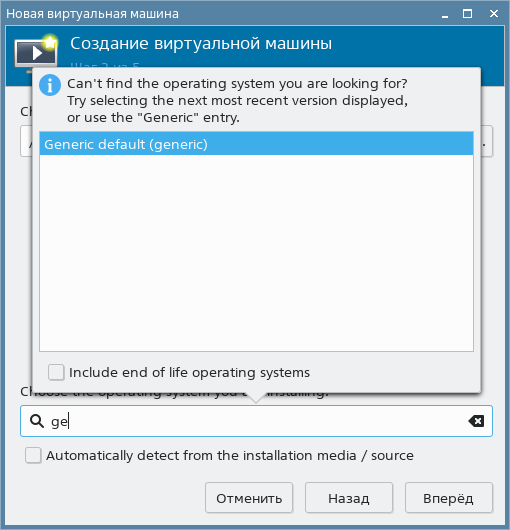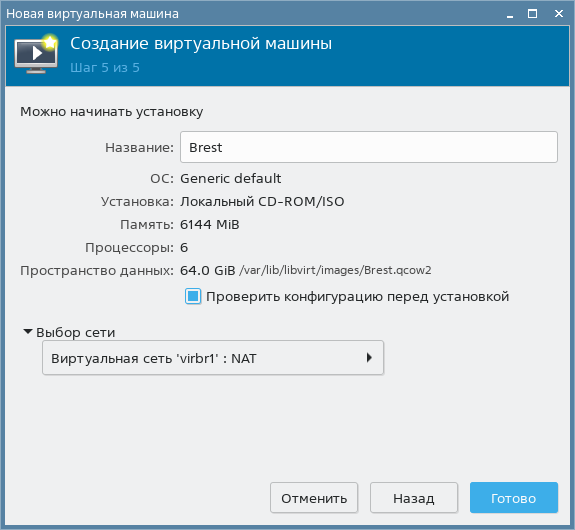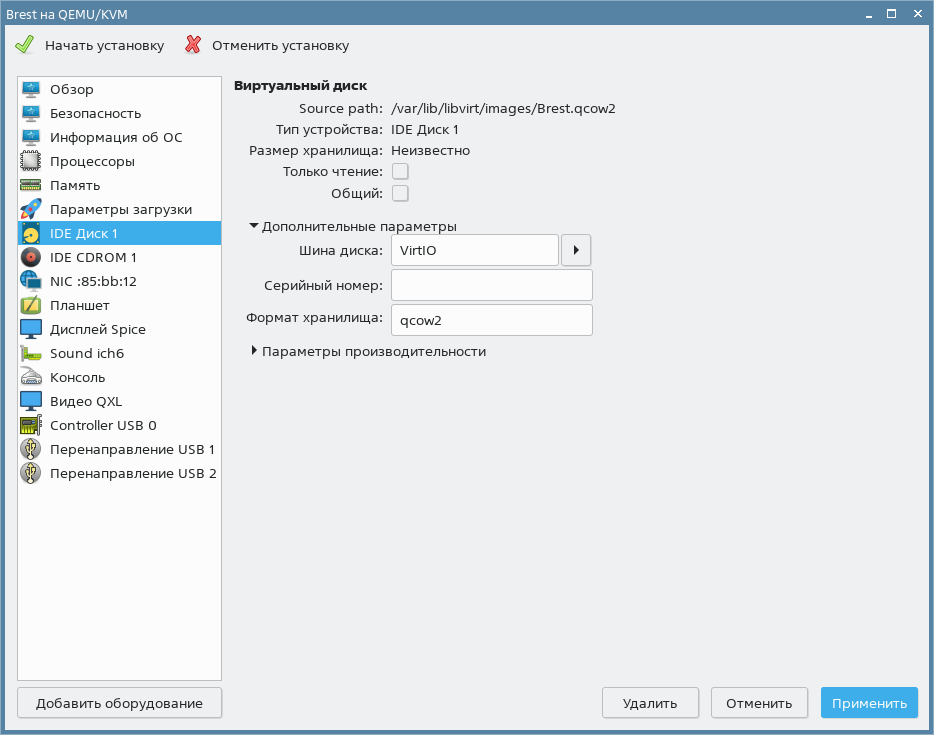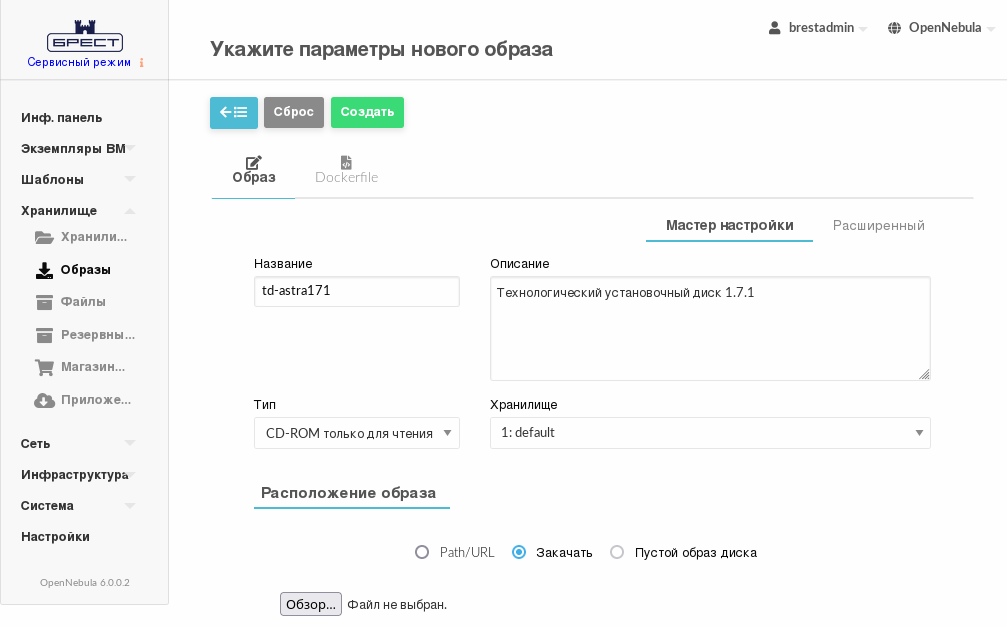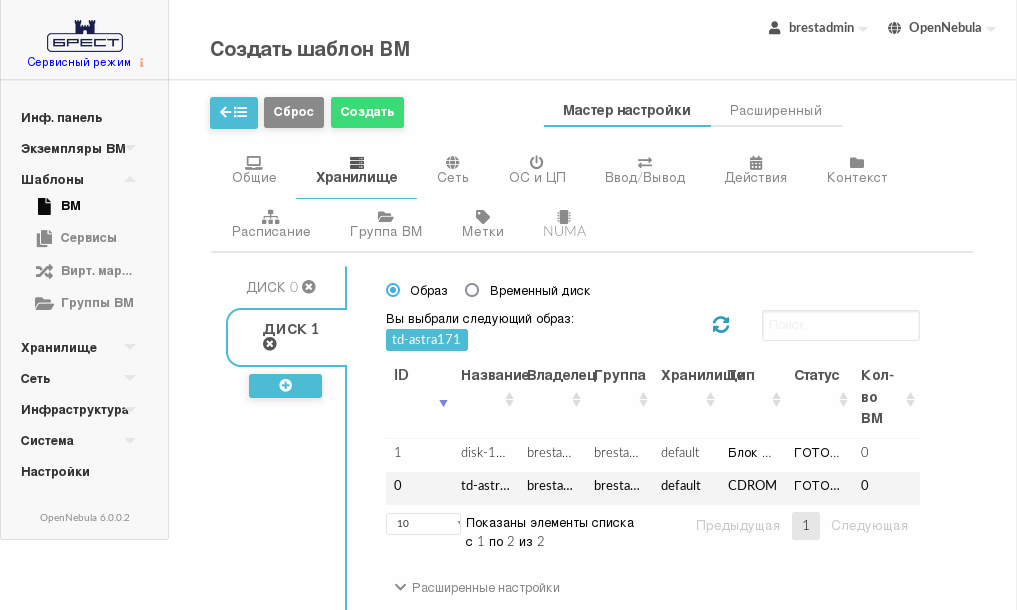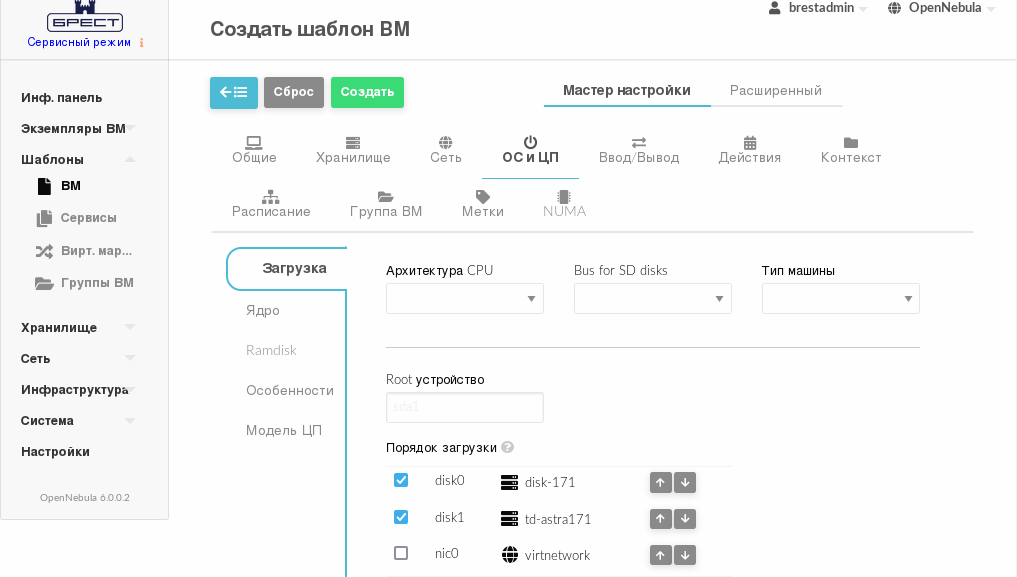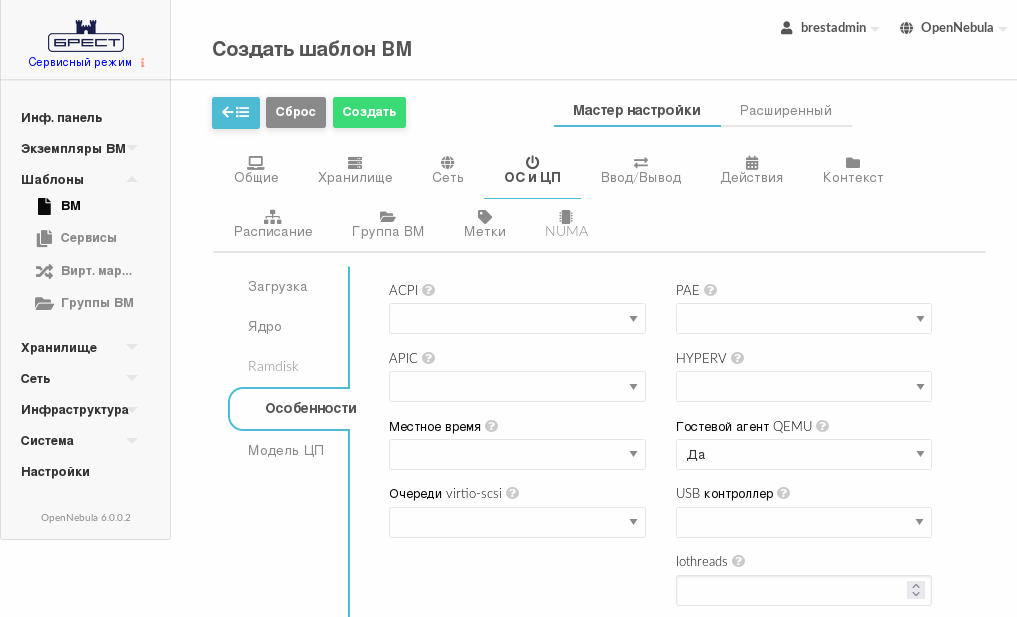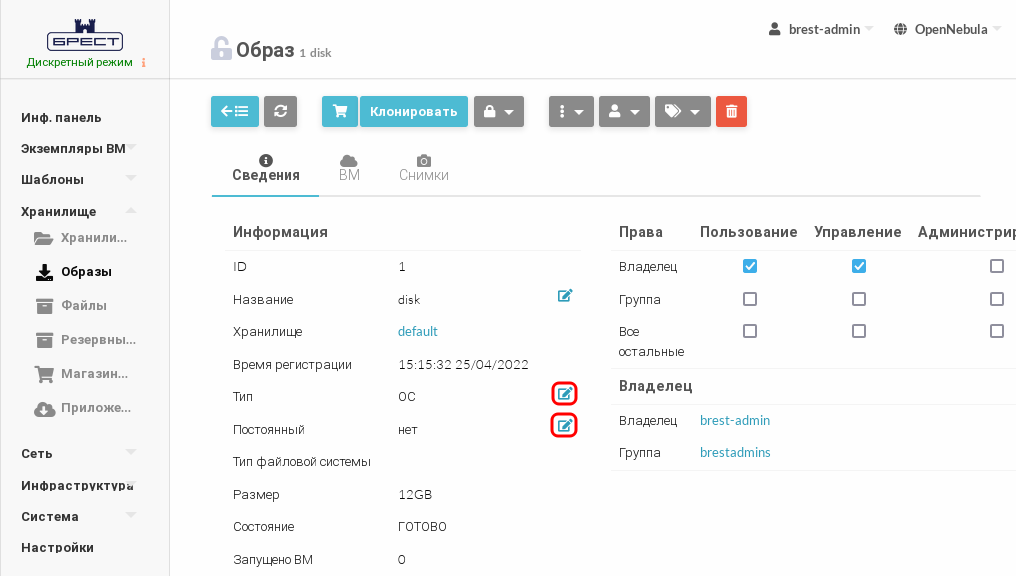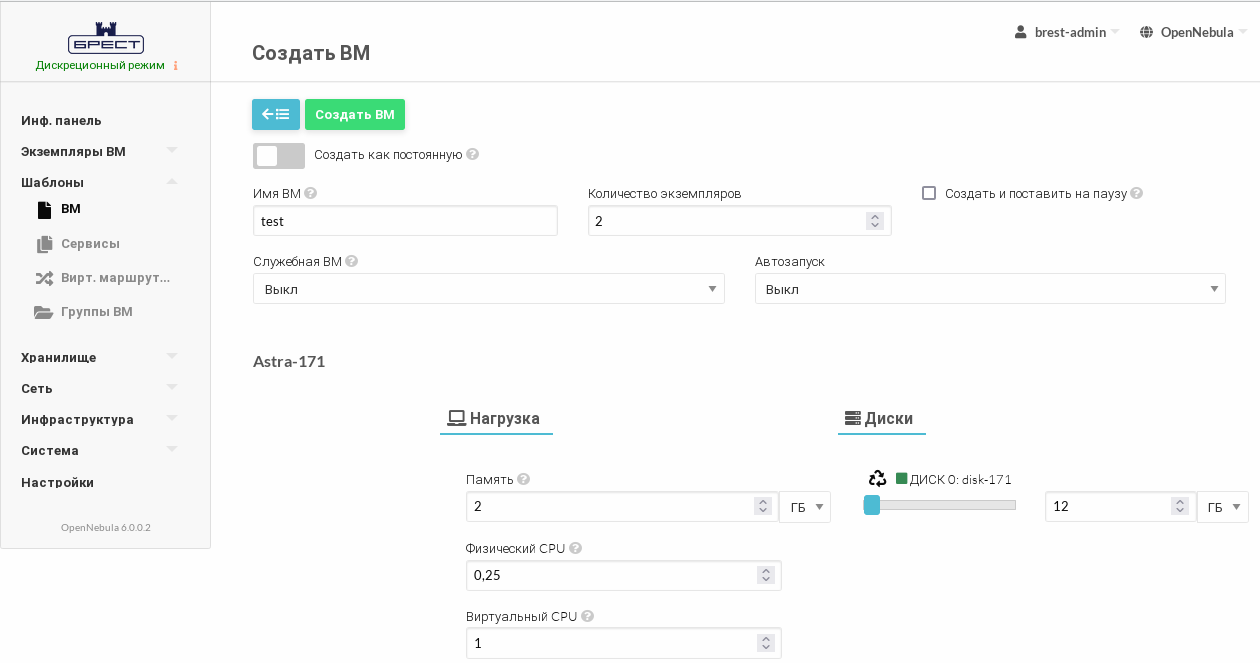ПК СВ "Брест", конфигурация 1+1 (дискреционный режим)
В дискреционном режиме обеспечивается дискреционное и мандатное разграничение доступа к облаку ресурсов и виртуальных машин. В таком режиме ВМ запускаются от имени доменного пользователя, авторизовавшегося в ПК СВ. Для работы в дискреционном режиме необходимо, чтобы все серверы из состава ПК СВ входили в один домен FreeIPA.
В связи с особенностью функционирования домена FreeIPA, конфигурация, при которой совмещаются роли контроллера домена и фронтальной машины на одном сервере, недопустима.
В этом примере описывается процесс развертывания ПК СВ "Брест" на базе домена FreeIPA в минимальной из возможных конфигураций — на двух гостевых машинах.
В данном примере для развертывания ВМ в облаке ресурсов и виртуальных машин будут задействованы хранилища, установленные по умолчанию при инициализации сервиса фронтальной машины.
Дополнительных действий по настройке сервиса хранилища не требуется.
Для подключения к веб-интерфейсу ПК СВ необходимо войти в ОС гостевой машины FN под учетной записью администратора Бреста, принадлежащей домену brest.local (учетная запись будет создана во время выполнения действий раздела Инициализация сервисов фронтальной машины и узла виртуализации).
Описание тестовой среды
В данном примере в качестве тестовой среды выступает система виртуализации QEMU/KVM в ОС СН Astra Linux Special Edition 1.7.2.UU.1.
При этом описываемые действия по созданию и настройке гостевых машин выполняются в программе Virt-manager версии 2.2.1-3.
Будут развернуты две гостевые машины со следующими параметрами:
- гостевая машина сервиса виртуализации:
- количество процессоров: 6;
- размер памяти (ОЗУ): 6 ГБ;
- объем диска: 64 ГБ;
- гостевая машина контроллера домена FreeIPA:
- количество процессоров: 2;
- размер памяти (ОЗУ): 2 ГБ;
- объем диска: 12 ГБ.
На объекте эксплуатации для контроллера домена должно быть выделено не менее трех процессоров.
В ОС облачных ВМ будут подключены интернет-репозитории Astra Linux. Поэтому необходимо, чтобы в хостовой ОС был доступ к сети Интернет.
В хостовой ОС должна быть включена вложенная виртуализация, см. статью Включение вложенной (nested) аппаратной виртуализации в KVM.
В этом примере в качестве установочного носителя используется файл образа технологического установочного диска 1.7.2-11.08.2022_15.28.iso (установочный диск Astra Linux Special Edition РУСБ.10015-01 (очередное обновление 1.7) с интегрированным обновлением БЮЛЛЕТЕНЬ № 2022-1011SE17MD (оперативное обновление 1.7.2.UU.1).
Кроме того, потребуется файл образа установочного диска ПК СВ "Брест".
1. Добавление виртуальной сети в Virt-manager
Все гостевые машины находятся в виртуальных сегментах сетей. При этом хостовая машина является для них шлюзом по умолчанию.
В данном примере внутренняя (виртуальная) сеть имеет следующие настройки:
- диапазон IP-адресов сети:
172.16.1.0/24; - шлюз по умолчанию:
172.16.1.1; - встроенный DCHP-сервер выключен, в гостевых машинах будет настроен статический IP-адрес;
- внутренняя (виртуальная) сеть работает в режиме NAT.
Если в хостовой машине диапазон 172.16.1.0/24 уже используется, необходимо в настройках виртуальной (внутренней) сети задать другой диапазон IP-адресов. Например, 192.168.123.0/24.
Для добавления виртуальной сети необходимо войти в Astra Linux под учетной записью пользователя, включенного в группы astra-admin и astra-console, и выполнить следующие действия:
- Запустить утилиту Virt-manager.
- В окне утилиты Virt-manager выбрать подключение к системному серверу виртуализации, а затем выбрать пункт меню Правка — Свойства подключения.
- В открывшемся окне Свойства соединения открыть вкладку Виртуальные сети и нажать кнопку +:
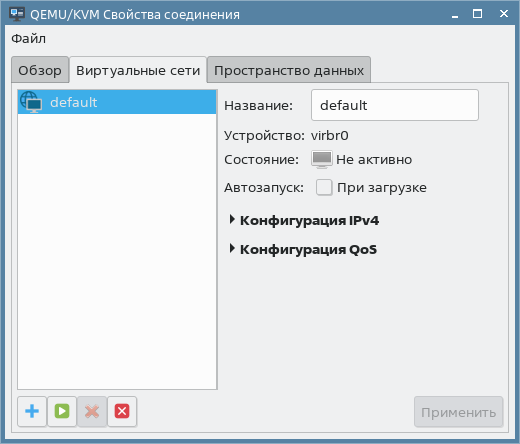
- В открывшемся окне Создание виртуальной сети (шаг 1 из 4) в поле Имя сети задать наименование виртуальной сети, например
virbr1, и нажать кнопку Вперед: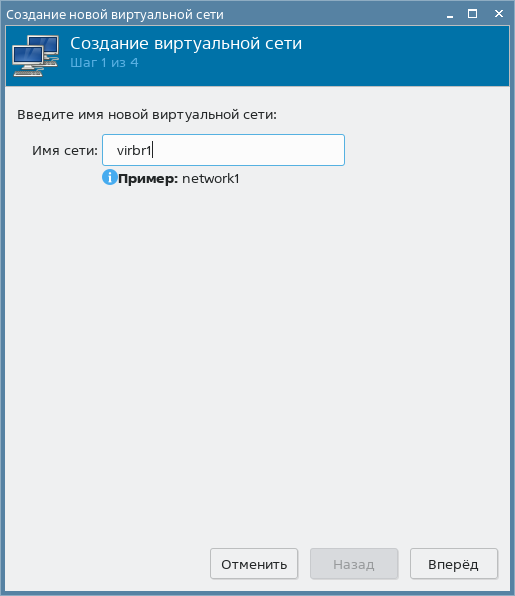
В окне Создание виртуальной сети (шаг 2 из 4):
- В окне Создание виртуальной сети (шаг 3 из 4) настройки IPv6 оставить без изменений и нажать кнопку Вперед.
- В окне Создание виртуальной сети (шаг 4 из 4):
После этого добавленная сеть отобразится в окне Свойства соединения во вкладке Виртуальные сети:
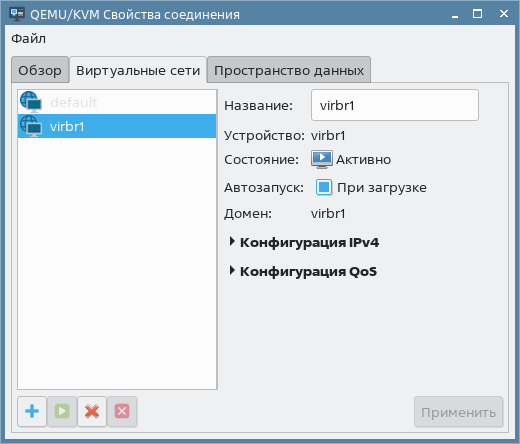
2. Создание гостевой машины FN
В данном примере гостевая машина имеет следующие настройки:
- количество процессоров: 6;
- размер памяти (ОЗУ): 6 ГБ;
- объем диска: 64 ГБ.
Файл образа установочного носителя предварительно должен быть скопирован в пул хранилища (по умолчанию /var/lib/libvirt/images).
Для создания гостевой машины необходимо выполнить следующие действия:
- В окне утилиты Virt-manager выбрать подключение к системному серверу виртуализации, а затем выбрать пункт меню Файл — Создать виртуальную машину, либо нажать кнопку Создать виртуальную машину:
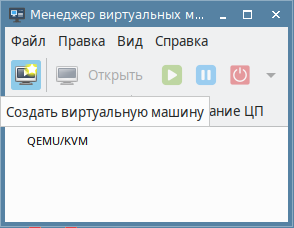
- В открывшемся окне Создание виртуальной машины (шаг 1 из 5) установить флаг Локальный ISO или CDROM и нажать на кнопку Вперед:
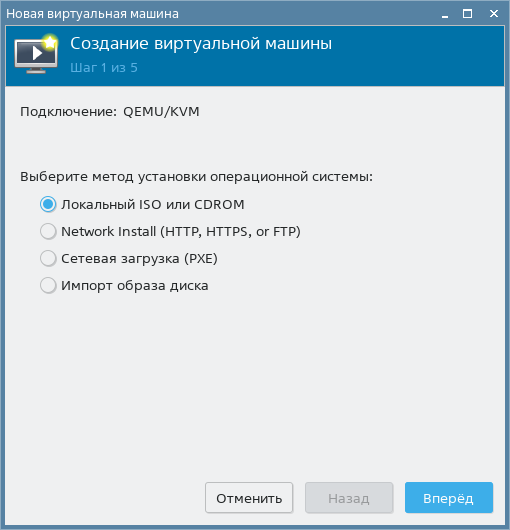
- В окне Создание виртуальной машины (шаг 2 из 5) в секции Choose ISO or CDROM install media (выберите расположение установочного носителя: ISO или CDROM) нажать на кнопку Обзор:
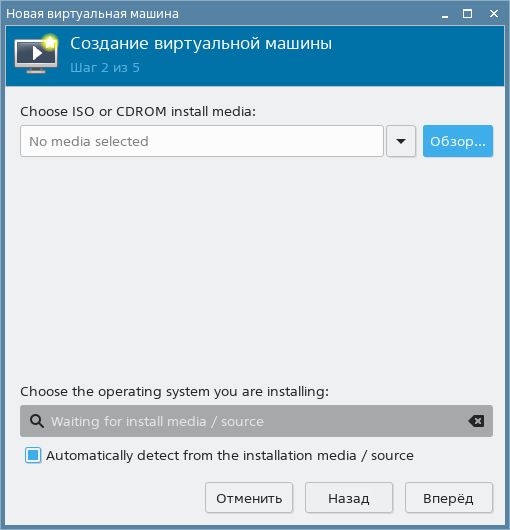
- В открывшемся окне Выбор тома хранилища выбрать установочный носитель и нажать на кнопку Выбор тома:
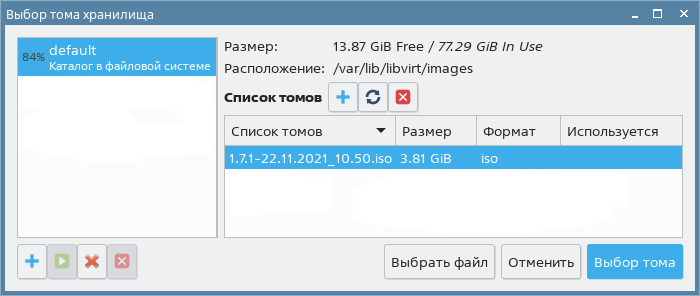
- В окне Создание виртуальной машины (шаг 2 из 5):
- В окне Создание виртуальной машины (шаг 3 из 5) в поле Memory установить значение «
6144», в поле Процессоры установить значение «6» и нажать на кнопку Вперед: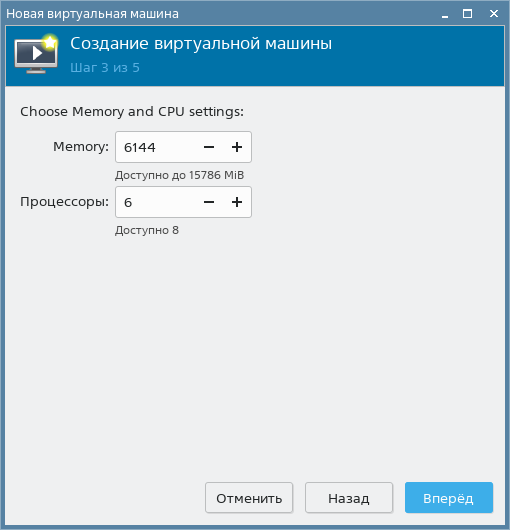
- В окне Создание виртуальной машины (шаг 4 из 5) задать размер диска гостевой машины и нажать на кнопку Вперед:
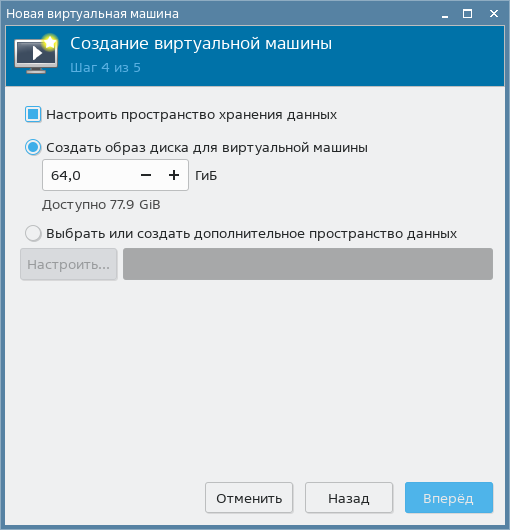
- В окне Создание виртуальной машины (шаг 5 из 5):
- В открывшемся окне параметров гостевой машины в левом поле выбрать пункт Процессоры и удостовериться в том, что в правом поле установлен флаг Копировать конфигурацию ЦП сервера виртуализации:
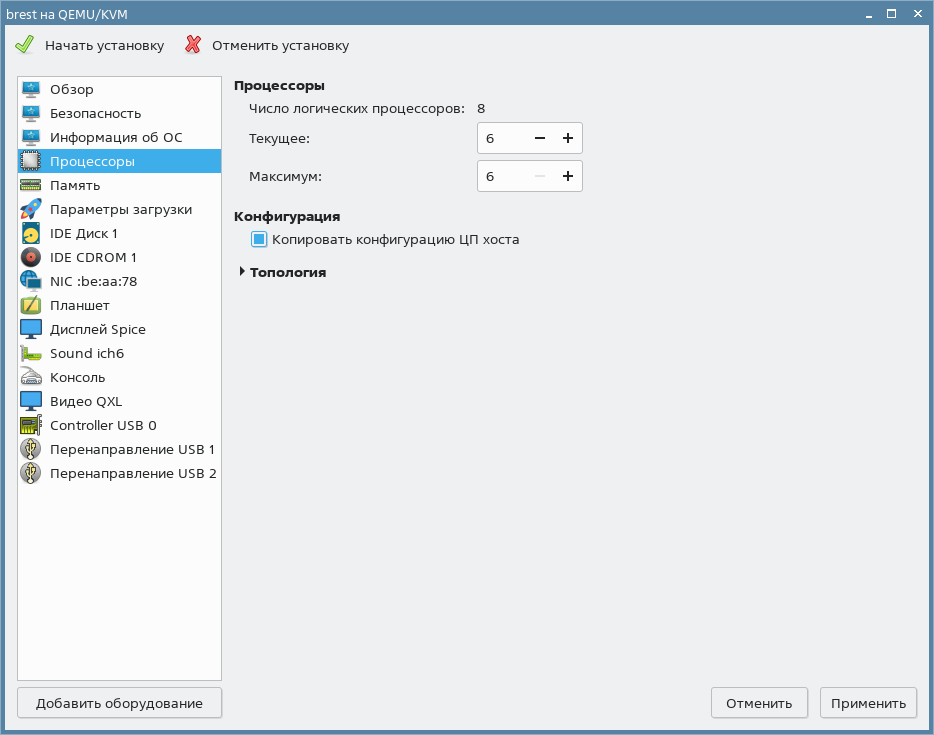
- В окне параметров гостевой машины в левом поле выбрать пункт IDE Диск 1, затем в правом поле:
- В окне параметров гостевой машины нажать на кнопку Добавить оборудование в левом нижнем углу:
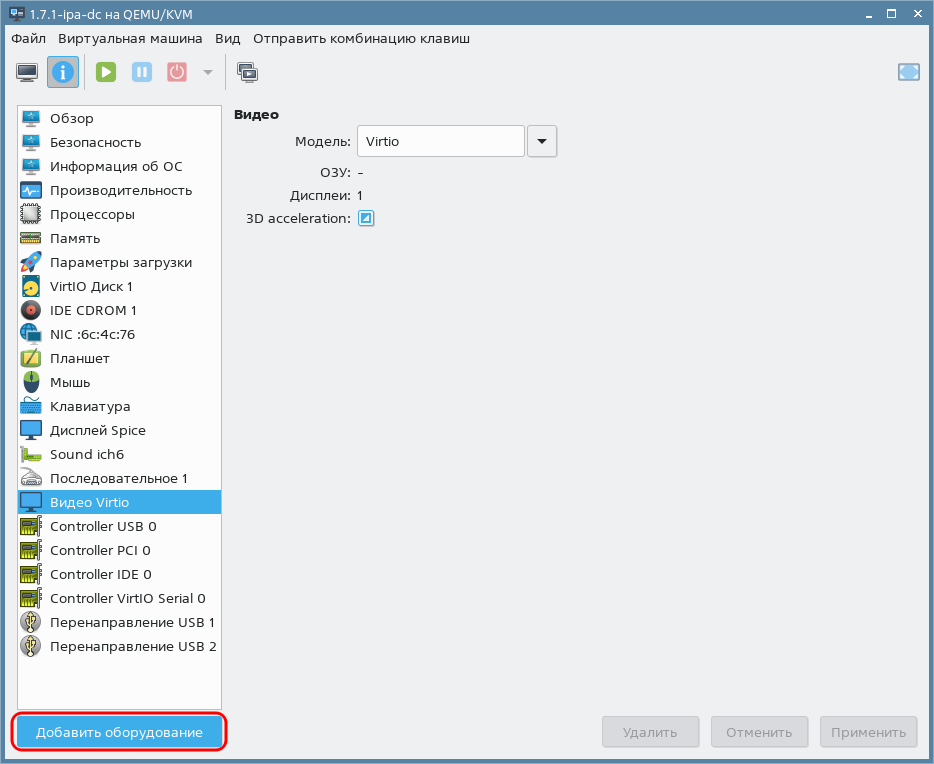
В открывшемся окне Добавление виртуального оборудования:
в левом поле выбрать пункт Канал;
в правом поле параметры Название и Тип устройства оставить без изменения (протокол SPICE);
- нажать на кнопку Готово:
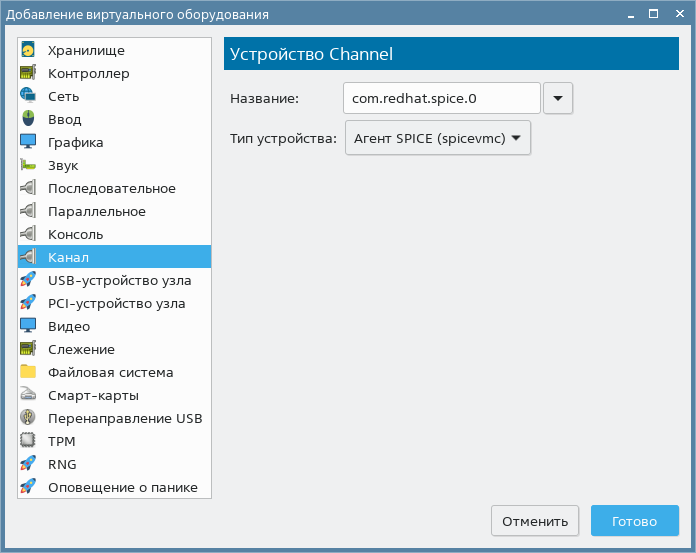
SPICE (от англ.: Simple Protocol for Independent Computing Environments — Простой протокол для независимой вычислительной среды) в настоящем примере используется для поддержки общего буфера обмена между хостовой и гостевой машинами.
- В окне параметров гостевой машины нажать на кнопку Начать установку в левом верхнем углу.
После этого отrроется окно гостевой машины, в котором отобразится процесс установки ОС:
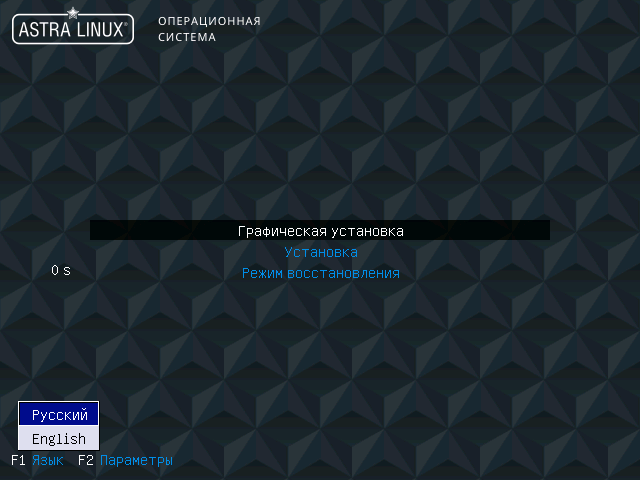
3. Установка ОС СН в гостевой машине FN
Процесс установки ОС СН описан в документе "Операционная система специального назначения "Astra Linux Special Edition" РУСБ.10015-01. Руководство по установке" (файл OS-inst-help.pdf размещен на установочном носителе в директории install-doc). При этом следует учитывать следующие особенности установки:
- на странице Установка базовой системы выбрать для установки ядро
linux-5.10-genericилиlinux-5.15-generic(предпочтительно); - на странице Выбор программного обеспечения выбрать следующие пункты:
- Графический интерфейс Fly;
- Средства работы с Интернет;
- Средства удаленного подключения SSH ;
- на странице Дополнительные настройки ОС выбрать Максимальный уровень защищенности "Смоленск". Допускается так же выбрать Усиленный уровень защищенности "Воронеж";
- на странице Дополнительные настройки ОС выбрать пункт Запрет автонастройки сети.
4. Подключение образа установочного носителя к гостевой машине
Файл образа установочного носителя предварительно должен быть скопирован в пул хранилища (по умолчанию /var/lib/libvirt/images).
- На панели инструментов окна гостевой машины нажать на кнопку [Показать виртуальное оборудование].

- В окне параметров гостевой машины в левом поле выбрать пункт SATA CDROM 1, затем в правом поле нажать на кнопку [Обзор].
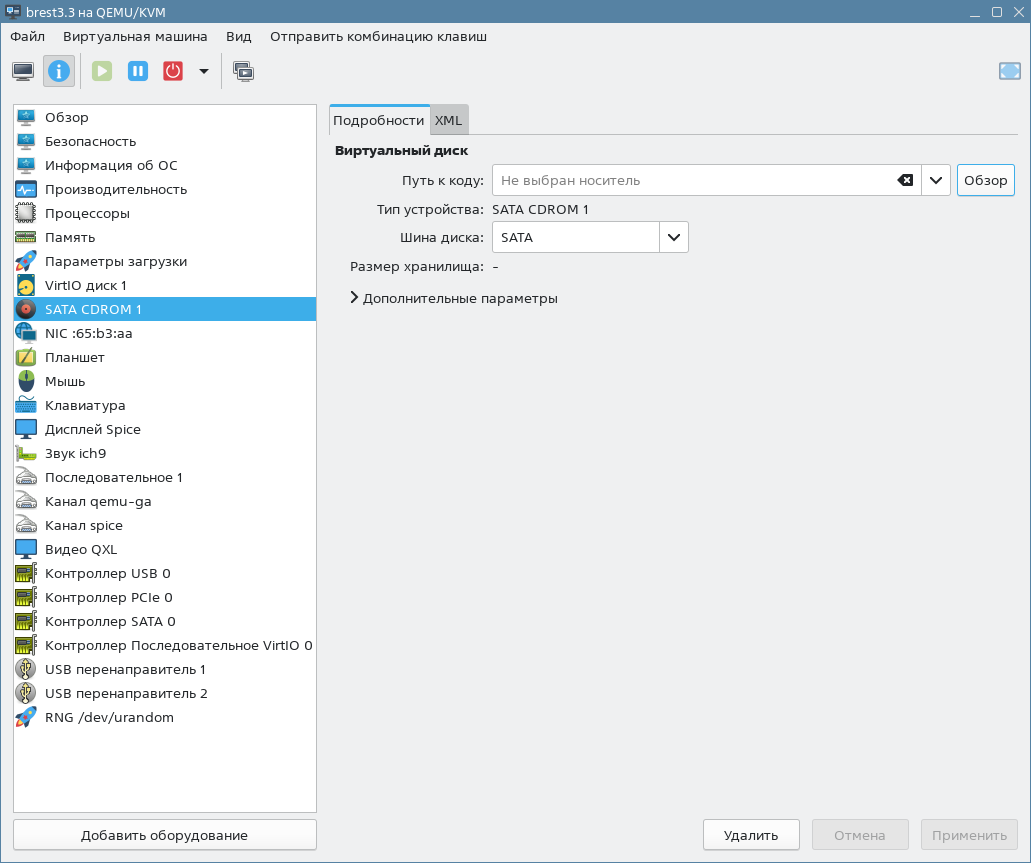
- В открывшемся окне Расположение тома ISO-носителя указать расположение установочного носителя и нажать на кнопку Выбор тома.
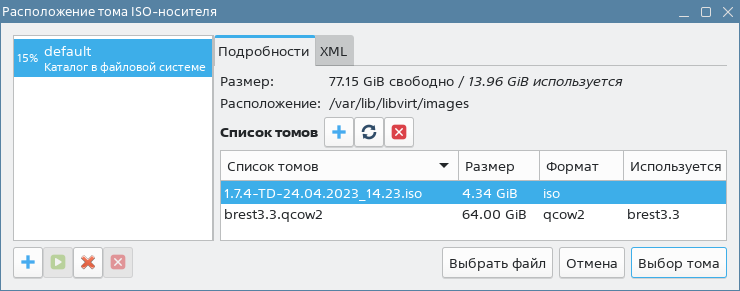
- В окне параметров гостевой машины в правом поле нажать на кнопку Применить.
- В окне параметров гостевой машины в левом поле выбрать пункт Параметры загрузки, затем в правом поле в списке Порядок загрузки убрать флаг VirtIO диск 1 и поставить флаг SATA CDROM 1.
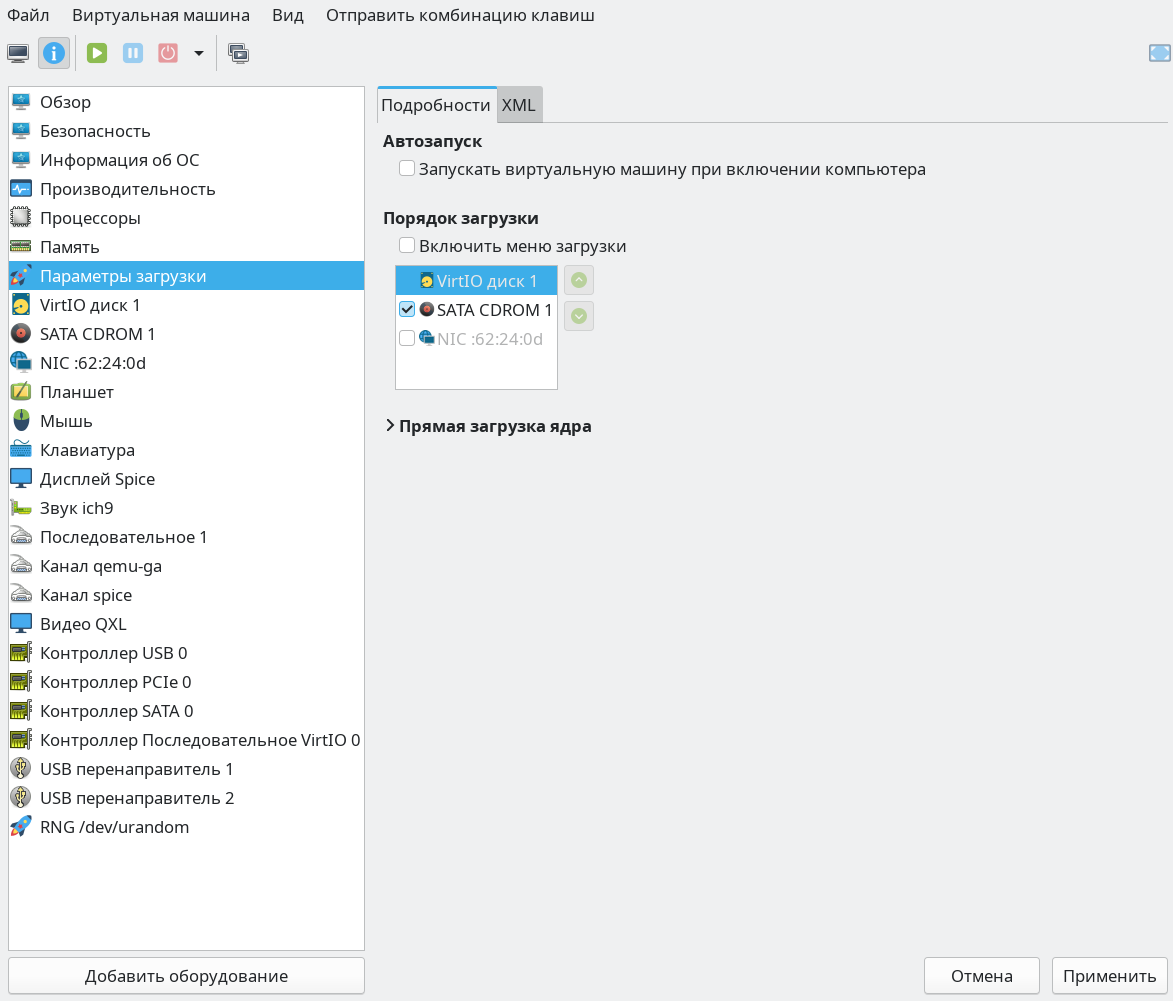
- В окне параметров гостевой машины в правом поле нажать на кнопку Применить.
- На панели инструментов окна гостевой машины нажать на кнопку Показать графическую консоль.

5. Включение общего буфера обмена
Для организации общего буфера обмена между сервером виртуализации и гостевой машиной используется пакет spice-vdagent, который устанавливается в гостевой машине. Для обеспечения работы общего буфера обмена необходимо выполнить действия, описанные ниже.
- В окне параметров гостевой машины удостовериться в том, что включен канал SPICE.
Установить пакет
spice-vdagentкомандой:sudo apt install spice-vdagent- После установки пакета
spice-vdagentперезагрузить гостевую машину.
6. Настройка сети в гостевой машине FN
В данном примере для обеспечения работы сервиса узла виртуализации в качестве сетевого соединения будет настроен мост со следующими параметрами:
- IP-адрес:
172.16.1.20; - маска:
255.255.255.0; - шлюз по умолчанию:
172.16.1.1.
Гостевой машине будет присвоено сетевое имя fn, при этом полное доменное имя (FQDN) будет иметь вид: fn .brest.local.
Для настройки сетевого соединения необходимо выполнить следующие действия:
Установить пакет
bridge-utilsкомандой:sudo apt install bridge-utilsВ файл
/etc/network/interfacesдобавить следующие строки:CODEЗапустить в работу сетевой интерфейс командой:
sudo ifup br0Файл
/etc/hostsпривести к следующему виду:CODEЗадать сетевое имя гостевой машине, выполнив команду:
Сообщение об ошибке вида:sudo hostnamectl set-hostname fn.brest.localCODEможно игнорировать (перед тем как выполнить команду, утилита
sudoобращается к файлу/etc/hosts, чтобы определить IP-адрес, используя предыдущее имя гостевой машины).Добавить в автозапуск и запустить службу
sshкомандами:sudo systemctl enable sshsudo systemctl start ssh
7. Установка оперативного обновления 1.7.2.UU.1 в гостевой машине FN
8. Создание гостевой машины DC
Действия по созданию гостевой машины с ролью контроллера домена аналогичны действиям, описанным в разделе Создание гостевой машины FN (за исключением пункта установки дополнительного оборудования — канал SPICE добавлять не нужно).
Рекомендуемые параметры гостевой машины DC:
- количество процессоров: 2;
- размер памяти (ОЗУ): 2 ГБ;
- объем диска: 12 ГБ.
9. Установка ОС СН в гостевой машине DC
Процесс установки ОС СН описан в документе "Операционная система специального назначения "Astra Linux Special Edition" РУСБ.10015-01. Руководство по установке" (файл OS-inst-help.pdf размещен на установочном носителе в директории install-doc). При этом следует учитывать следующие особенности установки:
- на странице Установка базовой системы выбрать для установки ядро
linux-5.10-genericилиlinux-5.15-generic(предпочтительно); - на странице Выбор программного обеспечения выбрать пункт Средства удаленного подключения SSH;
- на странице Дополнительные настройки ОС выбрать Максимальный уровень защищенности "Смоленск". Допускается так же выбрать Усиленный уровень защищенности "Воронеж";
- на странице Дополнительные настройки ОС выбрать пункт Запрет автонастройки сети.
10. Настройка сети в гостевой машине DC
В данном примере будет настроено сетевое соединение со следующими параметрами:
- IP-адрес:
172.16.1.10; - маска:
255.255.255.0; - шлюз по умолчанию:
172.16.1.1.
Гостевой машине будет присвоено сетевое имя dc, при этом полное доменное имя (FQDN) будет иметь вид: dc.brest.local.
Для настройки сетевого соединения необходимо выполнить следующие действия:
Создать файл
/etc/resolv.confи добавить в него следующие строки:CODEВ файл
/etc/network/interfacesдобавить следующие строки:CODEЗапустить в работу сетевой интерфейс командой:
sudo ifup eth0Файл
/etc/hostsпривести к следующему виду:CODEЗадать сетевое имя гостевой машине, выполнив команду:
Сообщение об ошибке вида:sudo hostnamectl set-hostname dc.brest.localCODEможно игнорировать (перед тем как выполнить, команду утилита
sudoобращается к файлу/etc/hosts, чтобы определить IP-адрес, используя предыдущее имя гостевой машины).Добавить в автозапуск и запустить службу
sshкомандами:sudo systemctl enable sshsudo systemctl start ssh
11. Установка и настройка службы Контроллера домена FreeIPA
- Подключить к гостевой машине DC образ установочного носителя (см. Подключение образа установочного носителя к гостевой машине).
Установить пакет
astra-freeipa-serverкомандой:sudo apt install astra-freeipa-serverИнициализировать домен командой:
sudo astra-freeipa-server -d brest.local -n dc -ip 172.16.1.10 -oпри появлении приглашения для ввода вида:
CODEввести "
y" и нажать клавишу Enter;задать пароль администратора домена.
172.16.1.10— IP-адрес контроллера домена, заданный во время выполнения действий раздела Настройка сети в гостевой машине DC.
Об успешной инициализации домена будет свидетельствовать следующая надпись:
12. Ввод в домен гостевой машины FN
Файл
/etc/resolv.confпривести к виду:CODE172.16.1.10— IP-адрес контроллера домена, заданный во время выполнения действий раздела Настройка сети в гостевой машине DC.В файл
/etc/hostsдобавить следующую строку:CODEdc.brest.local— полное доменное имя контроллера домена, заданное во время выполнения действий раздела Настройка сети в гостевой машине DC.Установить пакет
astra-freeipa-clientкомандой:sudo apt install astra-freeipa-clientв открывшемся окне Настройка PAM нажать кнопку Ok.Ввести гостевую машину FN в домен командой:
sudo astra-freeipa-clientпри появлении приглашения для ввода вида:
CODE- ввести "
y" и нажать клавишу <Enter>; - ввести пароль администратора домена, заданный во время выполнения действий раздела Установка и настройка службы Контроллера домена FreeIPA.
Обязательно выполнить перезагрузку!
Для проверки результата ввода в домен необходимо ввести команду:
sudo astra-freeipa-client -i13. Настройка репозиториев в гостевой машине FN
В данном примере для обеспечения работы сервиса узла виртуализации в качестве сетевого соединения будет настроен мост со следующими параметрами:
- IP-адрес: «
172.16.1.20»; - маска: «
255.255.255.0»; - шлюз по умолчанию: «
172.16.1.1».
Гостевой машине будет присвоено сетевое имя fn, при этом полное доменное имя (FQDN) будет иметь вид: fn.brest.local.
Для настройки сетевого соединения необходимо выполнить следующие действия:
Установить пакет
bridge-utilsкомандой:sudo apt install bridge-utilsВ файл
/etc/network/interfacesдобавить следующие строки:CODEЗапустить в работу сетевой интерфейс командой:
sudo ifup br0Файл
/etc/hostsпривести к следующему виду:CODEЗадать сетевое имя гостевой машине, выполнив команду:
Сообщение об ошибке вида:sudo hostnamectl set-hostname fn.brest.localCODEможно игнорировать (перед тем как выполнить команду утилита
sudoобращается к файлу/etc/hostsчтобы определить IP-адрес используя предыдущее имя гостевой машины).Добавить в автозапуск и запустить службу
sshкомандами:sudo systemctl enable sshsudo systemctl start ssh
14. Установка сервисов фронтальной машины и узла виртуализации
- Подключить к гостевой машине образ установочного носителя (см. Подключение образа установочного носителя к гостевой машине).
Установить пакет
brestcloud-ipaкомандой:на странице ЛИЦЕНЗИОННОЕ СОГЛАШЕНИЕ нажать кнопку [Принять].sudo apt install brestcloud-ipaУстановить пакет
ipa-libvirt-qemuкомандой:sudo apt install ipa-libvirt-qemuОбязательно выполнить перезагрузку!
15. Инициализация сервисов фронтальной машины и узла виртуализации
Выполнить инициализацию сервиса фронтальной машины командой:
sudo brestcloud-configure- значение параметра
имя администратора IPA-сервераоставить без изменений (нажать клавишу Enter); - ввести
пароль администратора сервера(пароль администратора домена FreeIPA), заданный во время выполнения действий раздела Установка и настройка службы Контроллера домена FreeIPA; задать значение параметра
логин для администратора Бреста;В ПК СВ зарезервированы и не могут быть использованы следующие имена пользователей:
admin;brestadmin;oneadmin;serveradmin.
Кроме того, в имени пользователя не допускается использование:
- служебных символов;
- букв в верхнем регистре;
- цифрового знака в начале имени пользователя.
задать значение параметра "
пароль администратора Бреста".Пароль администратора Бреста должен удовлетворять следующим требованиям сложности:
- быть длиной не менее 8 символов;
- пароль должен содержать символы из не менее чем 3-х групп:
- латинские буквы в нижнем регистре,
- латинские буквы в верхнем регистре,
- цифры,
- служебные символы.
- значение параметра
Выполнить инициализацию сервиса узла виртуализации командой:
sudo ipa-libvirt-qemu-configure- значение параметра "
имя администратора IPA-сервера" оставить без изменений (нажать клавишу Enter); - ввести
пароль администратора ipa-сервера, заданный во время выполнения действий раздела Установка и настройка службы Контроллера домена FreeIPA; ввести
полное доменное имя фронтальной машины "Брест"(в данном примере —fn.brest.local, см. Настройка сети в гостевой машине) и нажать клавишу Enter;- ввести
имя локального администратора фронтальной машины "Брест"(гостевой машины FN), заданное при установке ОС; - ввести
пароль локального администратора фронтальной машины "Брест"(гостевой машины FN), заданный при установке ОС.
- значение параметра "
Обязательно выполнить перезагрузку!
Подключение к веб-интерфейсу ПК СВ можно осуществить с любого компьютера, имеющего сетевой доступ к гостевой машине сервиса виртуализации.
16. Настройка браузера Mozilla Firefox и подключение к веб-интерфейсу ПК СВ
Установить браузер Mozilla Firefox (если при установке ОС не был выбран пункт Средства работы в сети) командой:
sudo apt install firefox- Запустить браузер, например, с использованием графического интерфейса: Меню "Пуск — Сеть — Веб-браузер Firefox".
- В адресную строку ввести "
about:config" и нажать клавишу Enter. - На открывшейся странице с предупреждением нажать на кнопку Принять риск и продолжить.
- На открывшейся странице Расширенные настройки в поле поиска ввести следующее слово: "
negotiate". - Для параметров network.negotiate-auth.trusted-uris и network.negotiate-auth.delegation-uris задать значение "
http://, https://". - Добавить в исключения самоподписанный SSL-сертификат:
- перейти по адресу:
https://<полное_доменное_имя_гостевой_машины>:2616, в данном примере — https://fn.brest.local:2616 (см. Настройка сети в гостевой машине); - на открывшейся странице с предупреждением нажать на кнопку Дополнительно, а затем — на кнопку Принять риск и продолжить.
- перейти по адресу:
- Аналогичным образом добавить в исключения самоподписанный SSL-сертификат для порта 29876 (используется для подключения к удаленному рабочему столу ВМ). Открывшуюся страницу с сообщением об ошибке можно закрыть.
- Перейти к веб-интерфейсу ПК СВ "Брест" по адресу:
https://<полное_доменное_имя_гостевой_машины>, в данном примере — https://fn.brest.local. - На открывшейся странице с предупреждением нажать на кнопку Дополнительно, а затем — на кнопку Принять риск и продолжить.
- В открывшемся окне авторизации ввести имя и пароль учетной записи администратора ПК СВ, заданные во время выполнения действий по инициализации сервиса фронтальной машины и нажать кнопку Войти.
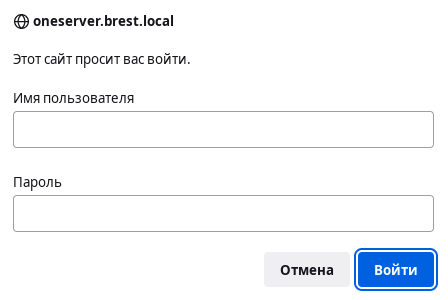
- На открывшейся странице Брест нажать на кнопку Войти.
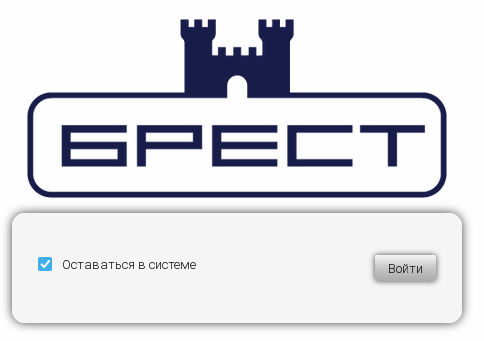
В описываемом тестовом стенде не будет использоваться служба FireEdge, которая реализует расширенный функционал веб-интерфейса.
В связи с этим, сообщения об ошибке вида:
можно игнорировать.
Для того, чтобы отключить проверку статуса службы FireEdge, необходимо в конфигурационном файле /etc/one/sunstone-server.conf закомментировать следующие строки:
После внесения изменений в конфигурационный файл, необходимо перезапустить службу веб-интерфейса командой:
sudo systemctl restart opennebula-sunstone.service17. Создание облачной сети в веб-интерфейсе ПК СВ
В данном примере рассматривается вариант, когда облачным ВМ предоставлен доступ к сети интернет. Поэтому в качестве физического сетевого интерфейса будет указан настроенный ранее мост (br0).
Диапазон IP-адресов облачной сети будет назначен исходя из диапазона, установленного при создании виртуальной сети в Virt-Manager (172.16.1.0 /24).
- В веб-интерфейсе ПК СВ "Брест" в меню слева выбрать пункт меню Сеть — Вирт.сети и на открывшейся странице Вирт.сети нажать на кнопку +, а затем в открывшемся меню выбрать пункт Создать.
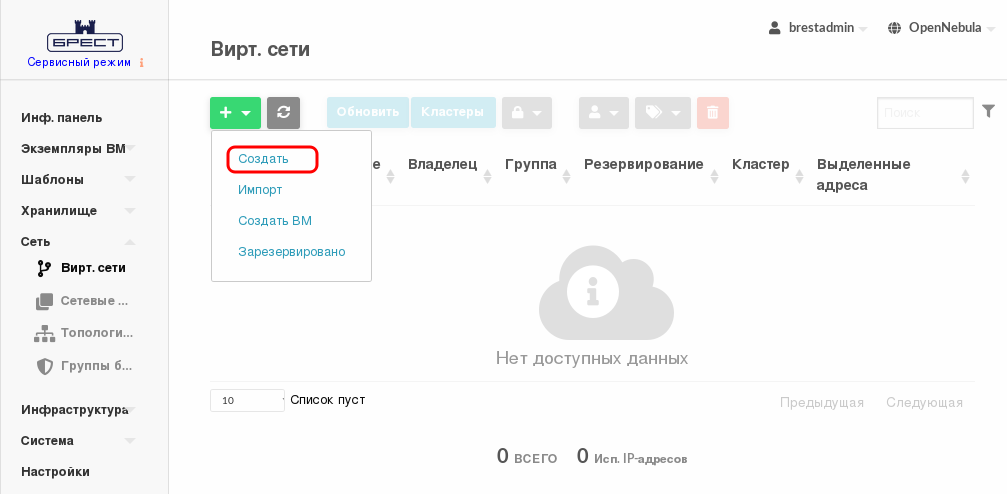
- На открывшейся странице Создать Виртуальную сеть во вкладке Общие в поле Название задать наименование виртуальной сети.
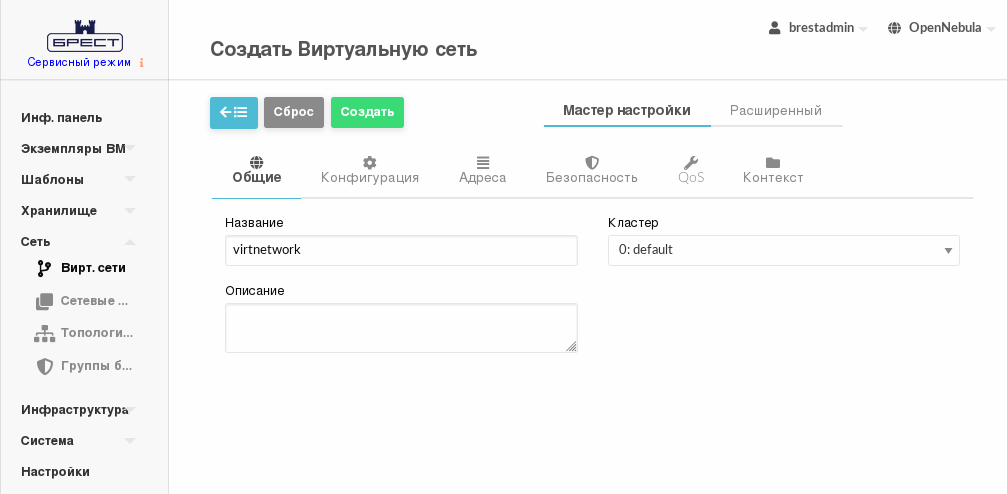
- На странице Создать Виртуальную сеть во вкладке Конфигурация в поле Интерфейс сет.моста указать наименование физического сетевого интерфейса гостевой машины.
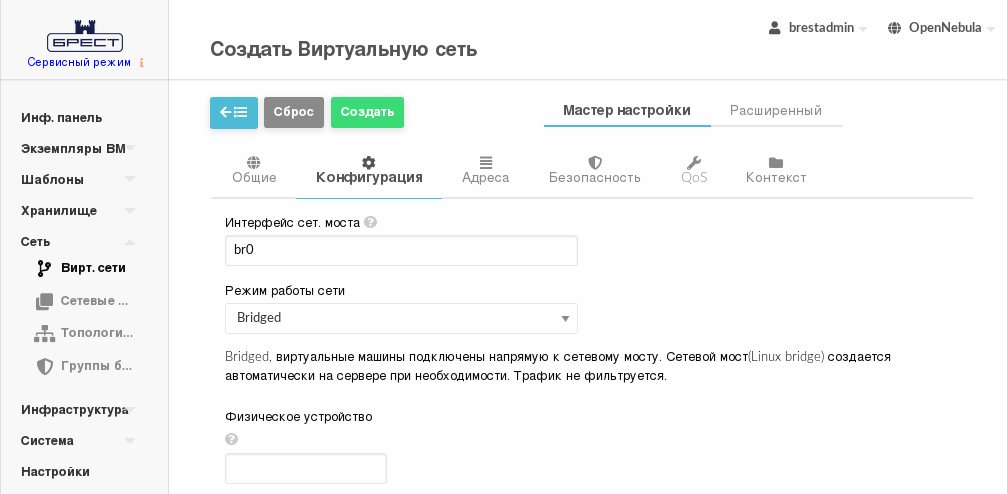
- На странице Создать Виртуальную сеть во вкладке Адреса в поле Первый IPv4 адрес задать начало диапазона адресов, которые будут присваиваться создаваемым ВМ, в поле Размер задать размер диапазона адресов (ожидаемое количество ВМ).
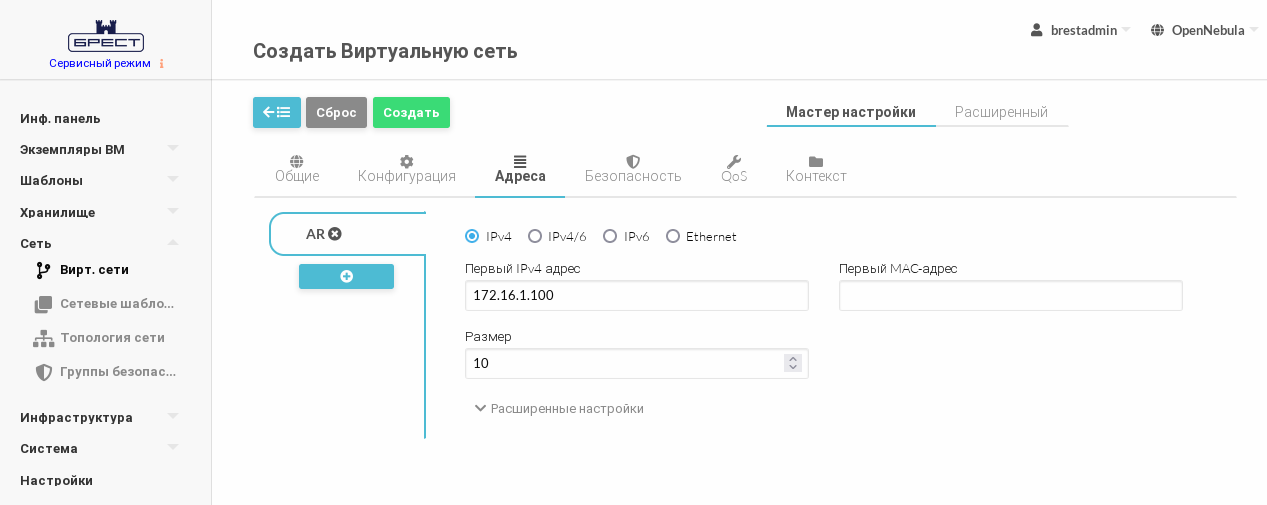
- На странице Создать Виртуальную сеть нажать на кнопку Создать.
- После этого на открывшейся странице Вирт. сети появится запись о созданной виртуальной сети.
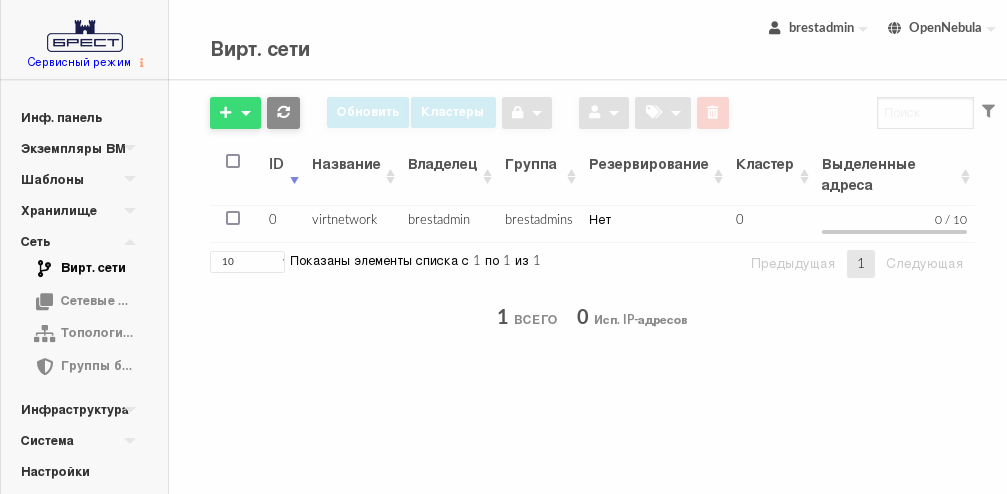
18. Загрузка установочного носителя в хранилище ПК СВ
Файл образа установочного носителя предварительно должен быть загружен на диск гостевой машины, например в каталог /tmp/, для этого можно воспользоваться следующей командой:
где:
<установочный носитель>— файл образа установочного носителя;<local-admin>— имя локального администратора фронтальной машины "Брест" (гостевой машины FN), заданное при установке ОС;172.16.1.20— IP-адрес гостевой машины FN, заданный во время выполнения действий раздела Настройка сети в гостевой машине FN.
В данном примере представлены только минимально необходимые настройки, универсальные для сервисного и дискреционного режима.
- В веб-интерфейсе ПК СВ "Брест" в меню слева выбрать пункт меню Хранилище — Образы.
- На открывшейся странице Образы нажать на кнопку +, затем в открывшемся меню выбрать пункт Создать.
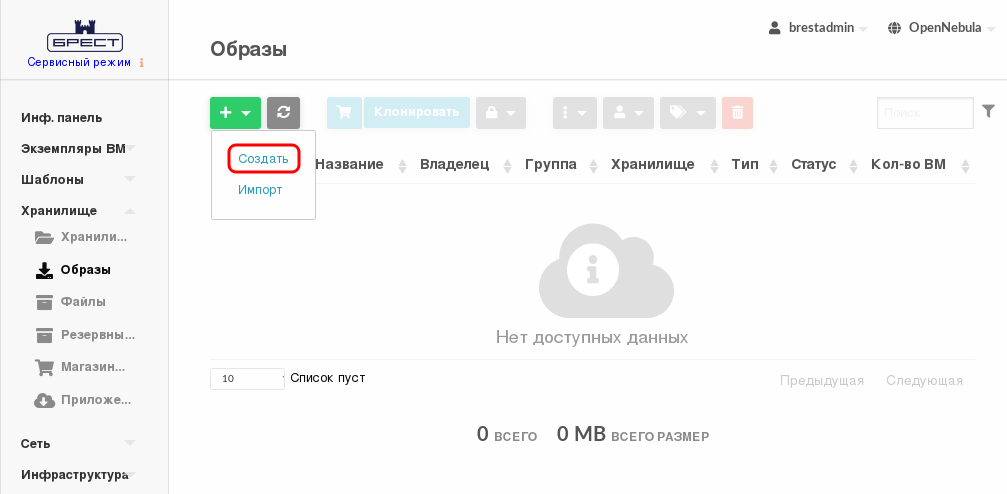
- На открывшейся странице Укажите параметры нового образа:
- В открывшемся окне Выгрузка файла выбрать ISO-файл образа установочного носителя и на кнопку Открыть.
- На странице Укажите параметры нового образа нажать на кнопку Создать.
- После этого на открывшейся странице Образы отобразится процесс загрузки образа в хранилище.

- После окончания загрузки образа в облако необходимо дождаться момента, когда для загруженного образа в поле Статус значение
ЗАБЛОКИРОВАНОизменится наГОТОВО. Для обновления страницы можно воспользоваться кнопкой Обновить.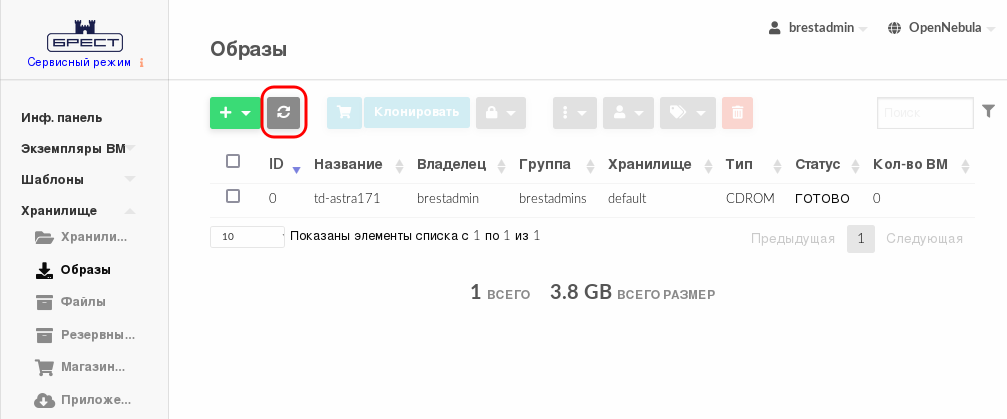
19. Создание диска ВМ (пустого) в хранилище ПК СВ
В данном примере представлены только минимально необходимые настройки, универсальные для сервисного и дискреционного режима.
- В веб-интерфейсе ПК СВ "Брест" в меню слева выбрать пункт меню Хранилище — Образы.
- На открывшейся странице Образы нажать на кнопку +, затем в открывшемся меню выбрать пункт Создать.
- На открывшейся странице Укажите параметры нового образа выполнить действия:
- в поле Название задать наименование образа диска ВМ;
- в выпадающем списке Тип выбрать значение
Общий блок данных хранилища; - в выпадающем списке Этот образ является постоянным выбрать значение
Да; - в секции Расположение образа установить флаг Пустой образ диска и в появившемся поле Размер задать требуемый размер образа.
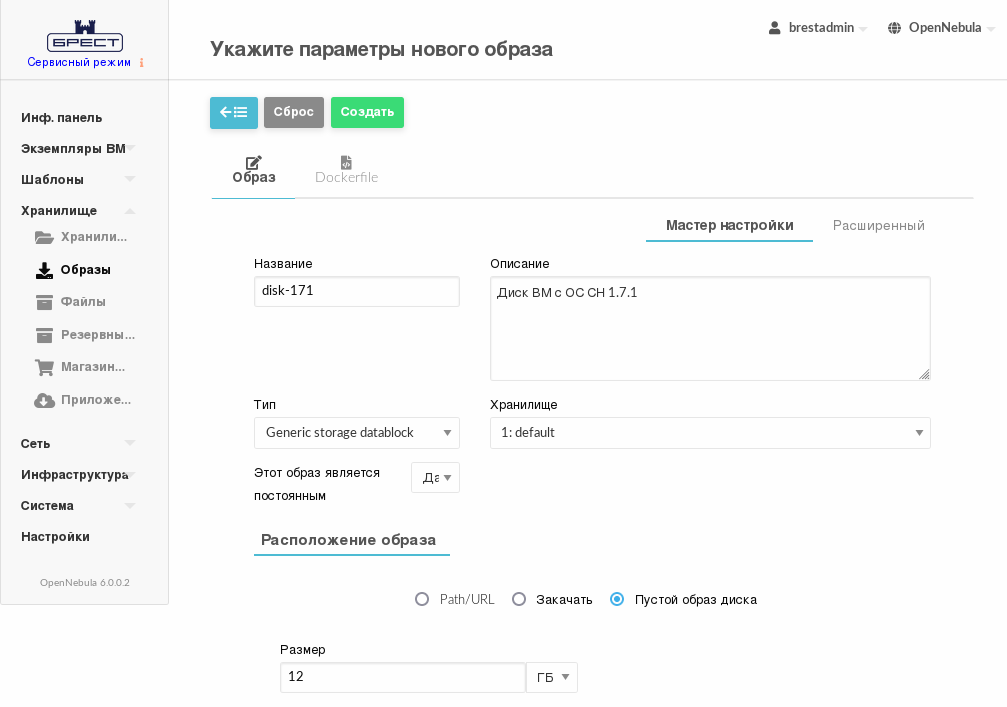
- На странице Укажите параметры нового образа:
- раскрыть секцию Расширенные настройки;
- в выпадающем списке Шина выбрать значение
Virtio; - в выпадающем списке Формат выбрать значение
qcow2.

- На странице Укажите параметры нового образа нажать на кнопку Создать.
- После этого на открывшейся странице Образы необходимо удостовериться в том, что созданный образ имеет статус
ГОТОВО.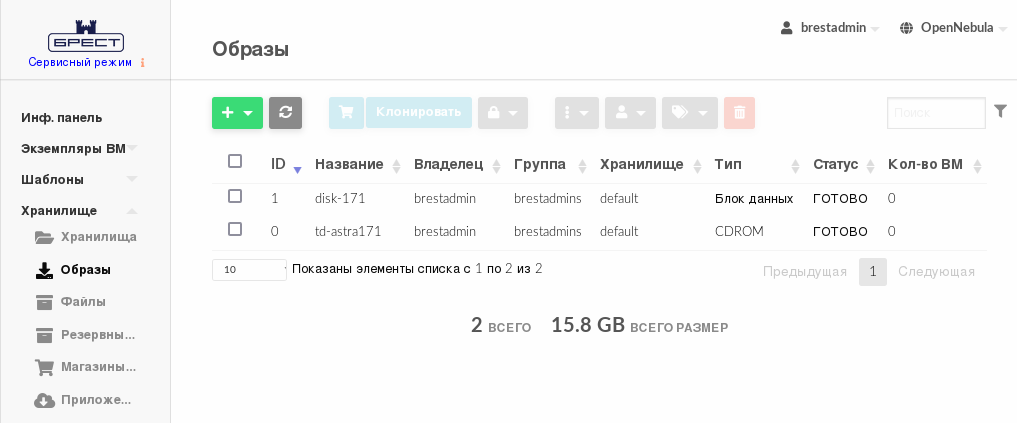
20. Создание предварительного шаблона и установка ОС в ВМ
Шаблон ВМ используется для тиражирования ВМ. В представленном примере рассматривается случай, когда в хранилище ещё нет образа диска ВМ с установленной ОС. В связи с этим описана следующая последовательность действий:
- создание нового шаблона ВМ;
- создание временной ВМ из подготовленного шаблона;
- установка ОС в ВМ.
В данном примере представлены только минимально необходимые настройки шаблона, универсальные для сервисного и дискреционного режима.
- В веб-интерфейсе ПК СВ "Брест" в меню слева выбрать пункт меню Шаблоны — ВМ.
- На открывшейся странице Шаблоны ВМ нажать на кнопку + и в открывшемся меню выбрать пункт Создать.

- На открывшейся странице Создать шаблон ВМ во вкладке Общие:
- в поле Название задать наименование шаблона;
- в секции Гипервизор установить флаг KVM;
- указать основные параметры ВМ (память, процессор и т.п.).
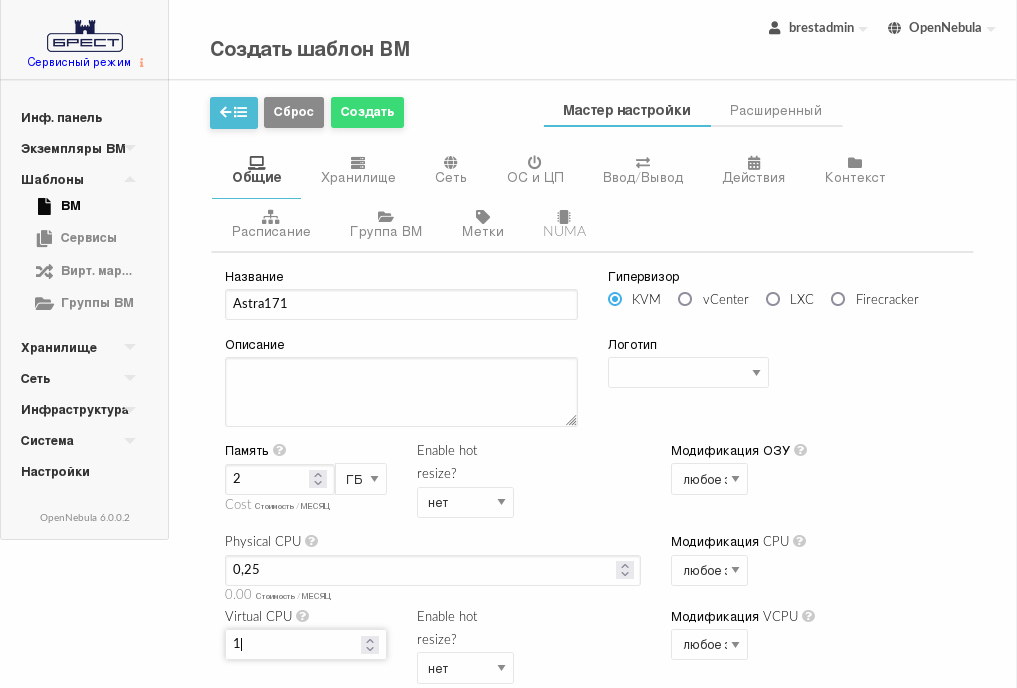
- На странице Создать шаблон ВМ во вкладке Хранилище:
- На странице Создать шаблон ВМ во вкладке Сеть указать созданную ранее виртуальную сеть.
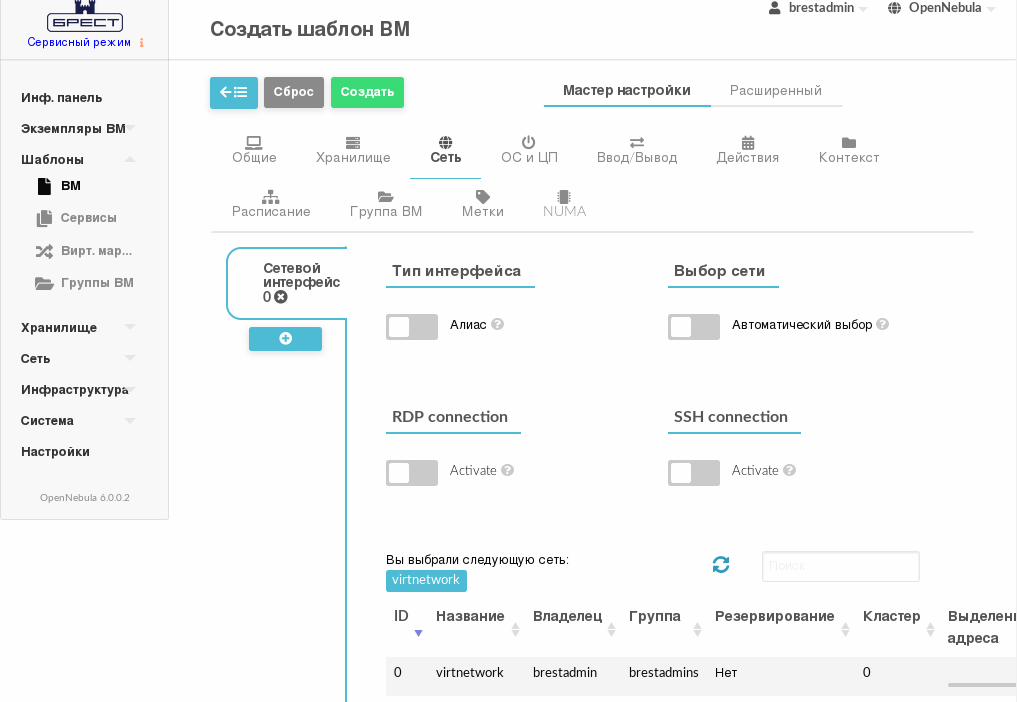
- На странице Создать шаблон ВМ во вкладке ОС и ЦП:
- На странице Создать шаблон ВМ нажать на кнопку Создать.
- После этого на открывшейся странице Шаблоны ВМ отобразится созданный шаблон.
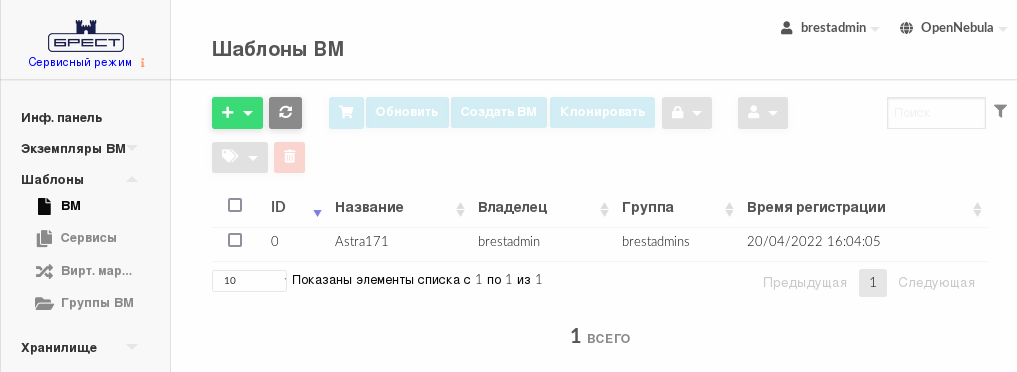
- На странице Шаблоны ВМ выбрать созданный шаблон и на открывшейся странице Шаблон ВМ нажать на кнопку Создать ВМ.
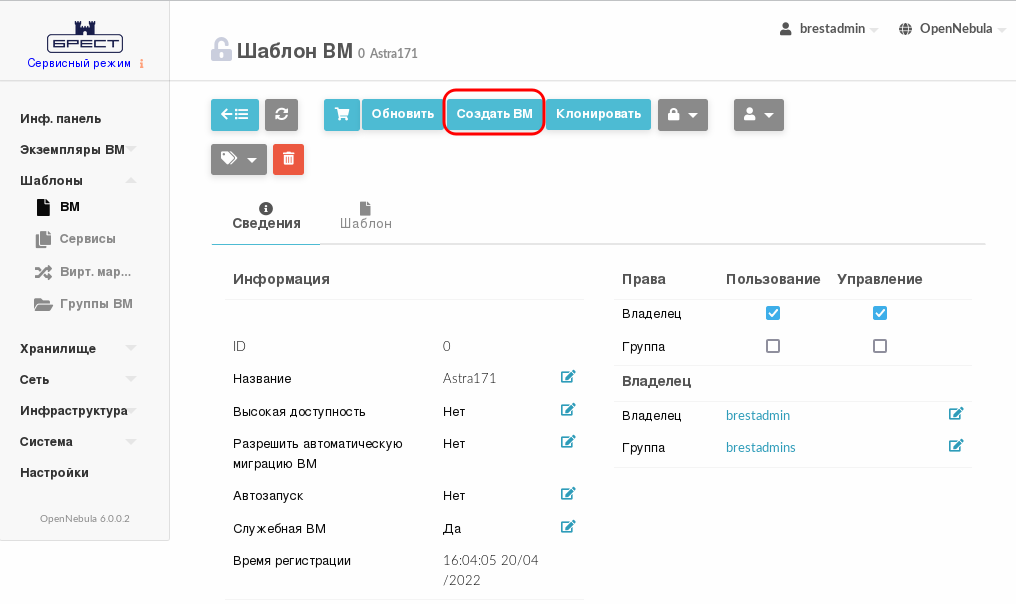
- На открывшейся странице Создать ВМ в поле Имя ВМ задать наименование ВМ и нажать на кнопку Создать ВМ.
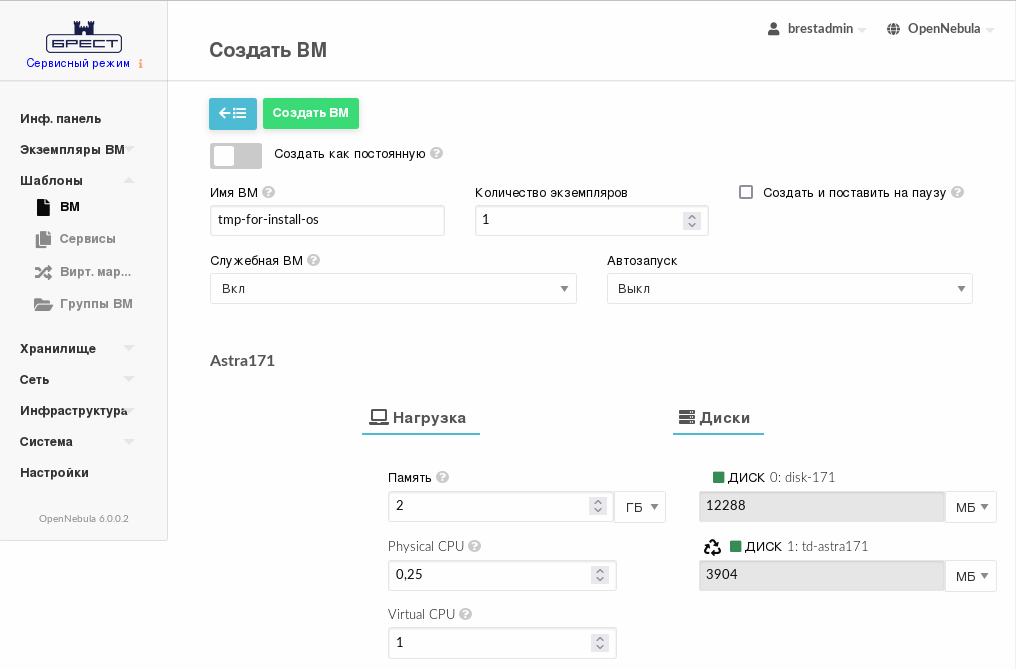
- В веб-интерфейсе в меню слева выбрать пункт меню Экземпляры ВМ — ВМ и дождаться пока в столбце Статус на странице ВМ для созданной на предыдущем шаге ВМ значение Инициализация не изменится на
ВЫКЛЮЧЕНО(промежуточные значения:ОжиданиеиПролог). Для обновления информации, отображаемой на странице, можно воспользоваться кнопкой Обновить.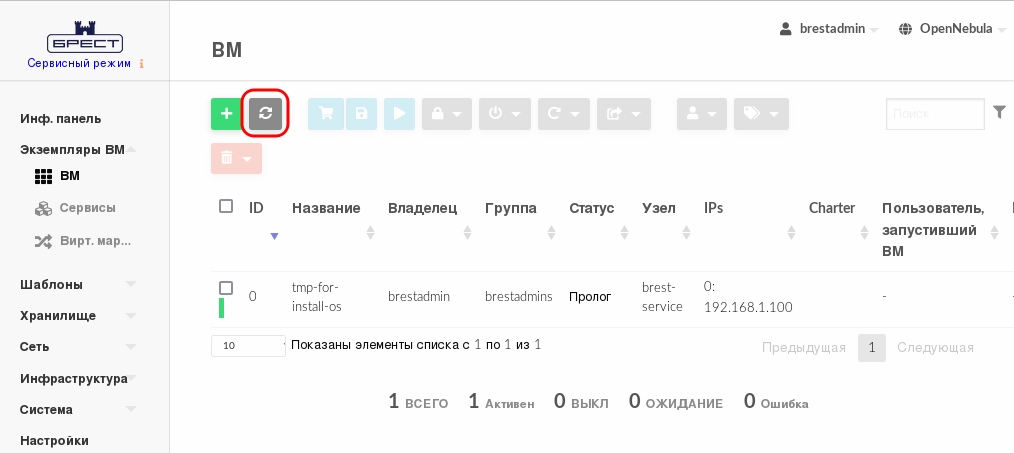
- На странице Экземпляры ВМ — ВМ выбрать созданную ВМ и на открывшейся странице ВМ нажать на кнопку > (запуск).
- На странице ВМ нажать на кнопку Открыть и в открывшемся меню выбрать пункт VNC.
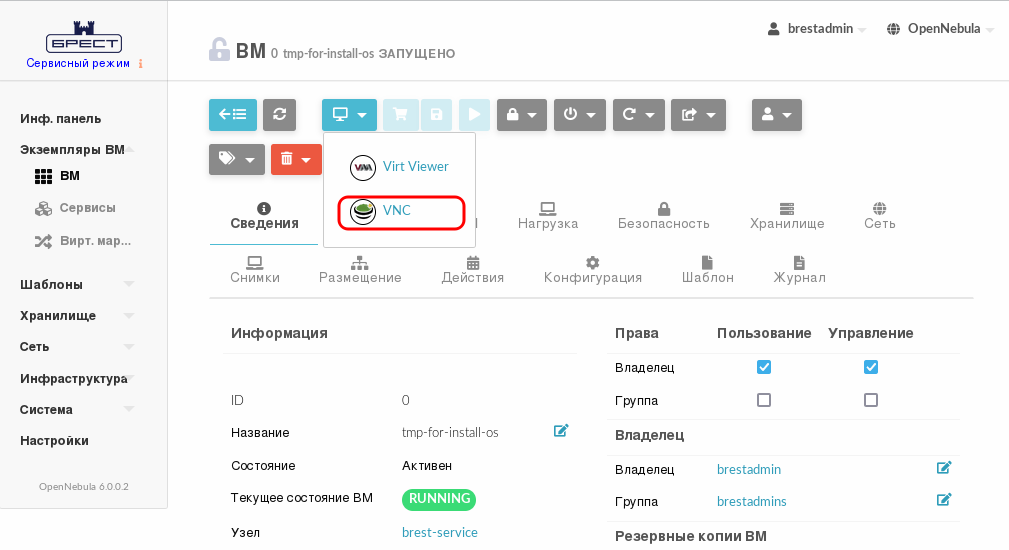
- На появившейся панели браузера firefox с предупреждением нажать на кнопку Настройки и выбрать пункт Разрешить всплывающие окна для
<имя_гостевой_машины>. - На открывшейся странице с подключенным удаленным рабочем столом ВМ выполнить действия по установке системы. При этом во время установки на странице Дополнительные настройки ОС выбрать пункт Запрет автонастройки сети.
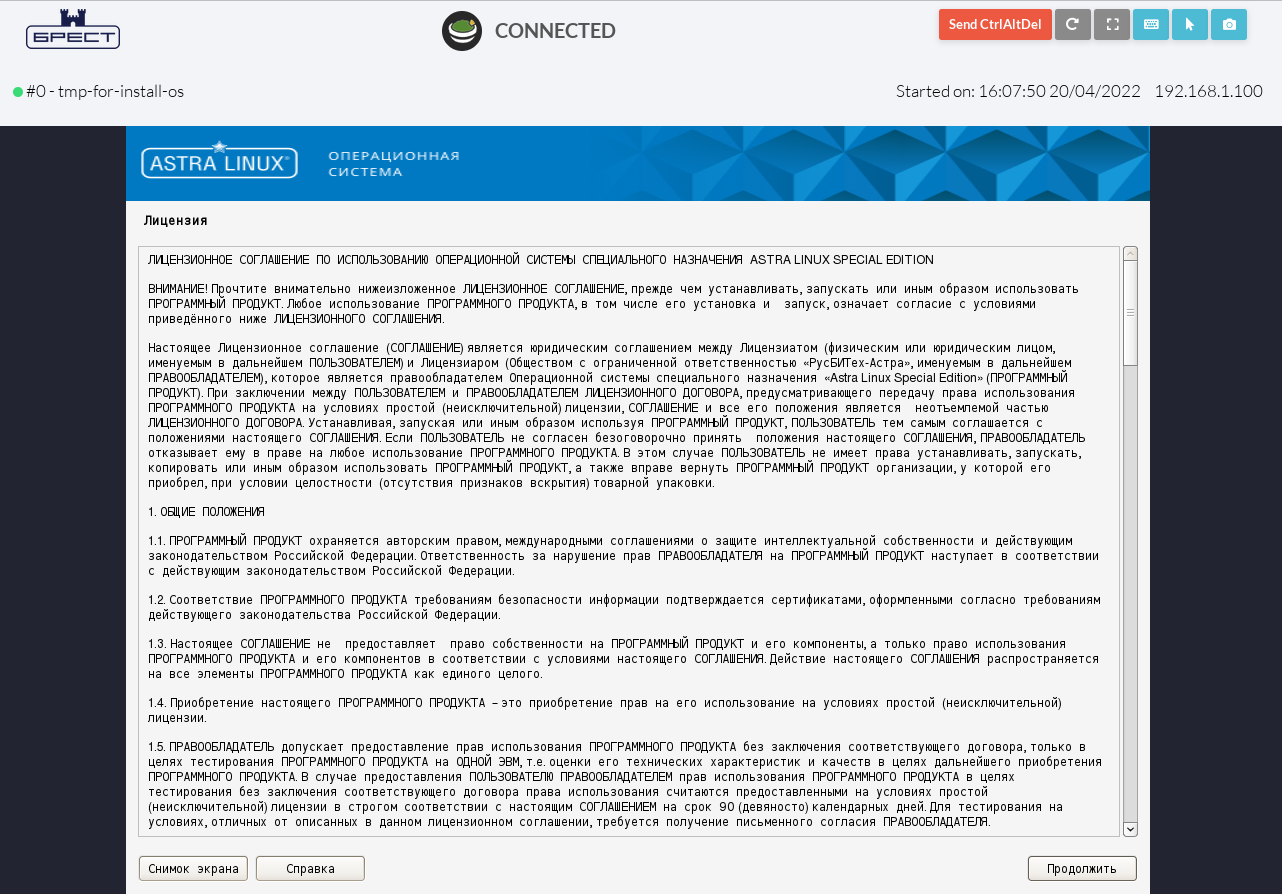
21. Подключение интернет-репозитория в ВМ
В данном примере рассматривается порядок подключения интернет-репозиториев Astra Linux 1.7 в ВМ сразу после установки ОС. При этом ПК СВ развернут на гостевой машине, функционирующей в системе виртуализации QEMU/KVM.
Для обеспечения доступа к интернет-репозиториям Astra Linux необходимо, чтобы в хостовой ОС был доступ к сети Интернет.
Общие сведения об интернет-репозиториях Astra Linux представлены в статье Интернет-репозитории Astra Linux Special Edition x.7.
Для выполнения описываемых действий необходимо войти в ОС виртуальной машины под учетной записью администратора с высоким уровнем целостности.
Чтобы запустить терминал в ВМ можно воспользоваться графическим интерфейсом: Меню "Пуск" – Системные — Терминал Fly.
Для подключения интернет-репозиториев Astra Linux необходимо выполнить действия, описанные ниже.
В файл
/etc/network/interfacesдобавить следующие строки:CODEгде:
172.16.1.100— IP-адрес из диапазона облачной сети ПК СВ, которая была настроена ранее;172.16.1.1— IP-адрес шлюза гостевой машины, на которой развернут ПК СВ.
Запустить в работу сетевой интерфейс командой:
sudo ifup eth0Необязательный шаг. Для удобства настройки добавить в автозапуск и запустить службу
sshкомандами:sudo systemctl enable sshsudo systemctl start sshЕсли при установке ОС не был выбран пункт Средства удаленного подключения SSH, предварительно необходимо установить пакет
sshкомандой:sudo apt install sshДалее можно подключиться к ВМ из хостовой ОС по SSH.
Создать файл
/etc/resolv.confи добавить в него следующие строки:CODEУдостовериться в том, что интернет-репозиторий Astra Linux 1.7 доступен по доменному имени, выполнив команду:
пример вывода после выполнения команды:ping dl.astralinux.ruCODEВ файле
/etc/apt/sources.listдобавить строки:CODEВыполнить повторную синхронизацию файлов описаний пакетов с их источником командой:
sudo apt update
22. Установка пакета one-context в ВМ
В ПК СВ используется метод, называемый контекстуализацией, для отправки информации на виртуальную машину во время загрузки. Контекстуализация позволяет установить или переопределить данные ВМ, имеющие неизвестные значения или значения по умолчанию (имя хоста, IP-адрес, .ssh/authorized_keys).
В операционной системе ВМ для установки пакета one-context необходимо выполнить команду:
23. Настройка шаблона для тиражирования ВМ
В данном примере представлены только минимально необходимые настройки, универсальные для сервисного и дискреционного режима.
- В операционной системе ВМ установить ПО, которое планируется использовать в дальнейшем, затем выключить ВМ.
- В веб-интерфейсе на странице ВМ удалить ВМ, нажав на кнопку Уничтожить (жестко).
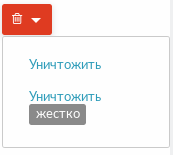
- В открывшемся окне с предупреждением нажать на кнопку OK.
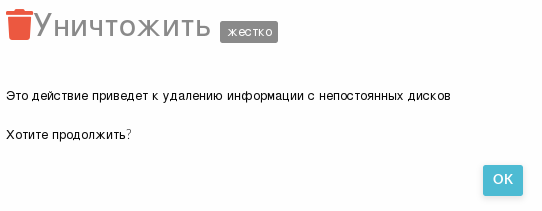
Диск ВМ сохранится, т. к. ранее был установлен флаг Этот образ является постоянным.
- Дождаться завершения процесса удаления ВМ, для обновления страницы можно воспользоваться кнопкой Обновить.
- В веб-интерфейсе в меню слева выбрать пункт меню Хранилище — Образы и на открывшейся странице Образы выбрать диск ВМ (образ, в столбце Тип которого указано значение
Блок данных). - На открывшейся странице Образ во вкладке Сведения:
- В веб-интерфейсе в меню слева выбрать пункт меню Шаблоны — ВМ и на открывшейся странице Шаблоны ВМ выбрать подготовленный шаблон.
- На открывшейся странице Шаблон ВМ нажать кнопку Обновить.
- На открывшейся странице Изменить шаблон ВМ открыть вкладку Хранилище и удалить Диск 1.
- На странице Изменить шаблон ВМ нажать на кнопку Обновить.
При последующем использовании подготовленного шаблона будут создаваться ВМ с уже установленной и настроенной ОС. При этом в ОС этих ВМ будет автоматически настроено сетевое соединение с IP-адресом из заданного диапазона (см. Создание виртуальной сети в веб-интерфейсе ПК СВ).
24. Проверка тиражирования ВМ
В данном примере представлены только минимально необходимые настройки, универсальные для сервисного и дискреционного режима.
- В веб-интерфейсе в меню слева выбрать пункт меню Шаблоны — ВМ и на открывшейся странице Шаблоны ВМ выбрать подготовленный шаблон.
- На открывшейся странице Шаблон ВМ нажать кнопку Создать ВМ.
- На открывшейся странице Создать ВМ:
- В веб-интерфейсе в меню слева выбрать пункт меню Экземпляры ВМ — ВМ и дождаться пока в столбце Статус на странице ВМ для созданных на предыдущем шаге ВМ значение
Инициализацияне изменится наВЫКЛЮЧЕНО(промежуточные значения:ОЖИДАНИЕиПролог). Для обновления информации, отображаемой на странице, можно воспользоваться кнопкой Обновить. - На странице Экземпляры ВМ — ВМ выделить созданные ВМ и нажать на кнопку > (запуск).
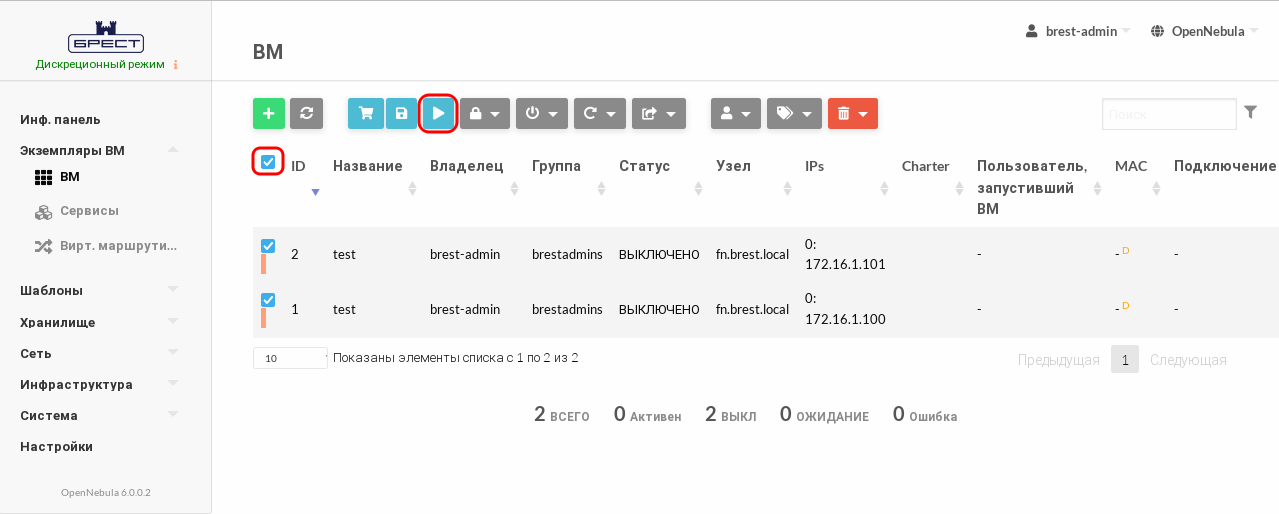
- Выбрать одну из ВМ и на открывшейся странице ВМ зафиксировать назначенный для этой ВМ IP-адрес.
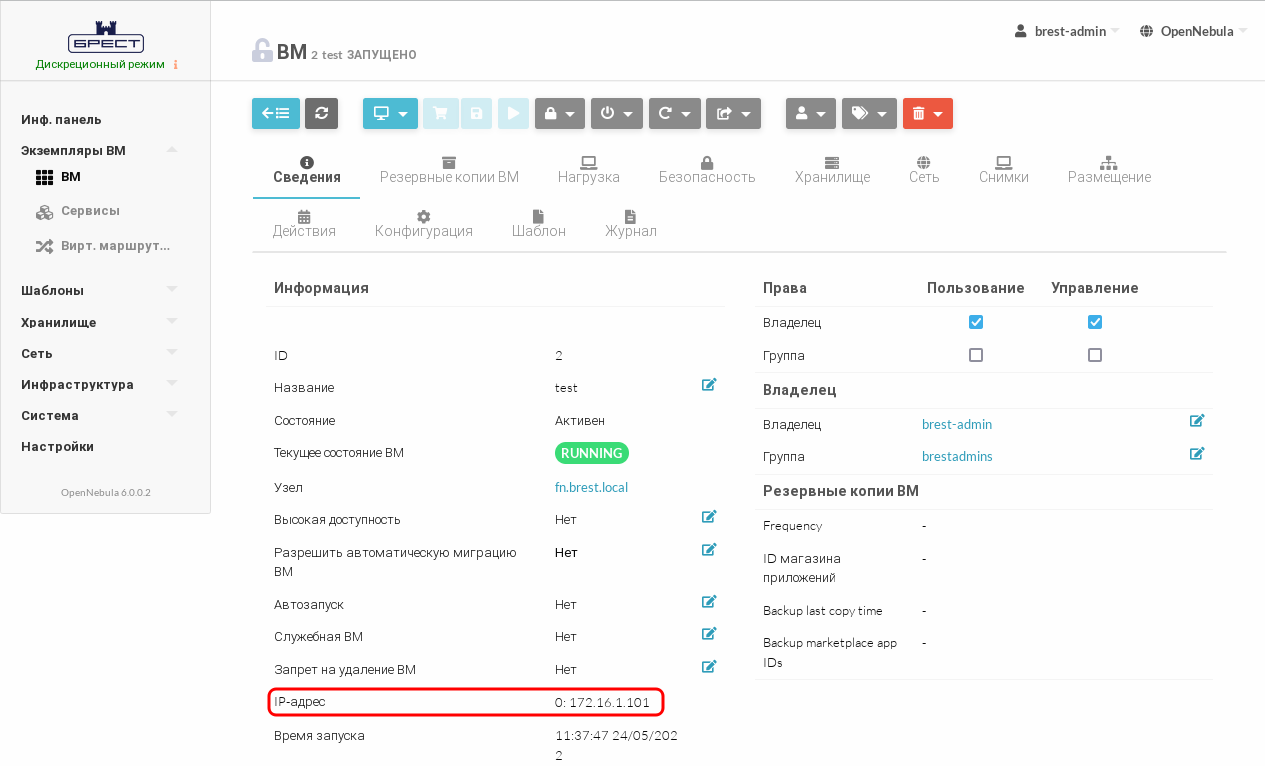
- На странице ВМ нажать на кнопку Открыть и в открывшемся меню выбрать пункт VNC.
- На открывшейся странице с подключенным удаленным рабочем столом ВМ ввести аутентификационные параметры заданные при установке ОС и просмотреть IP-адрес, установленный в ОС.
Для просмотра IP-адреса, указанного в ОС, можно воспользоваться следующим способом:
- Запустить терминал, например, с использованием графического интерфейса: Меню "Пуск" — Системные — Терминал Fly.
В терминале ввести команду:
Пример вывода после выполнения команды:ip aCODE
Проверка считается успешно выполненной, если IP-адреса (назначенный и установленный в ОС) совпадают.
- Описание тестовой среды
- 1. Добавление виртуальной сети в Virt-manager
- 2. Создание гостевой машины FN
- 3. Установка ОС СН в гостевой машине FN
- 4. Подключение образа установочного носителя к гостевой машине
- 5. Включение общего буфера обмена
- 6. Настройка сети в гостевой машине FN
- 7. Установка оперативного обновления 1.7.2.UU.1 в гостевой машине FN
- 8. Создание гостевой машины DC
- 9. Установка ОС СН в гостевой машине DC
- 10. Настройка сети в гостевой машине DC
- 11. Установка и настройка службы Контроллера домена FreeIPA
- 12. Ввод в домен гостевой машины FN
- 13. Настройка репозиториев в гостевой машине FN
- 14. Установка сервисов фронтальной машины и узла виртуализации
- 15. Инициализация сервисов фронтальной машины и узла виртуализации
- 16. Настройка браузера Mozilla Firefox и подключение к веб-интерфейсу ПК СВ
- 17. Создание облачной сети в веб-интерфейсе ПК СВ
- 18. Загрузка установочного носителя в хранилище ПК СВ
- 19. Создание диска ВМ (пустого) в хранилище ПК СВ
- 20. Создание предварительного шаблона и установка ОС в ВМ
- 21. Подключение интернет-репозитория в ВМ
- 22. Установка пакета one-context в ВМ
- 23. Настройка шаблона для тиражирования ВМ
- 24. Проверка тиражирования ВМ