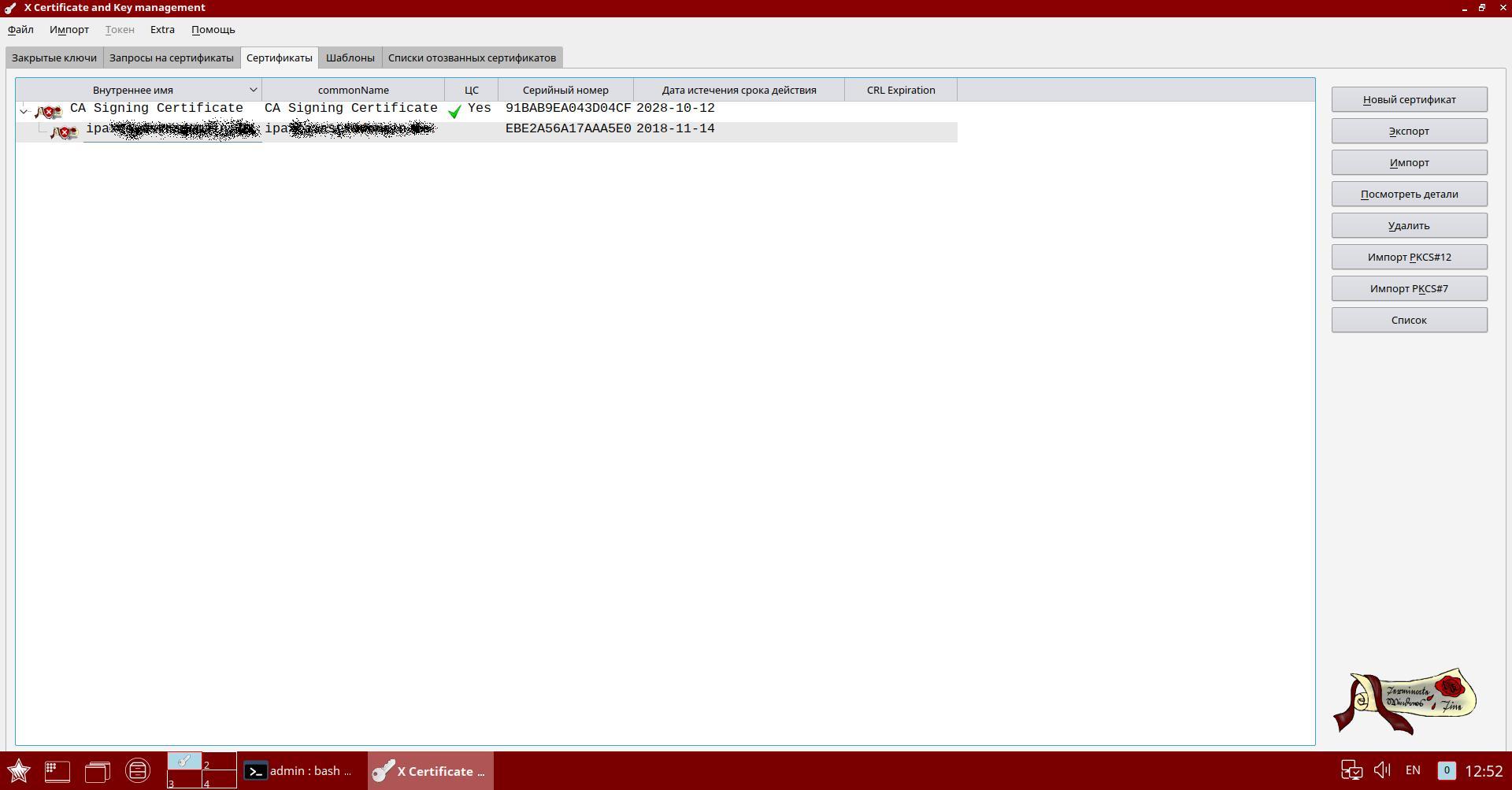Создание сертификатов для FreeIPA с помощью XCA
Оглавление
Дополнительная информация по работе XCA содержится в статьях
Данная статья применима к:
- Astra Linux Special Edition РУСБ.10015-01 (очередное обновление 1.7)
Astra Linux Special Edition РУСБ.10015-01 (очередное обновление 1.6)
Astra Linux Special Edition РУСБ.10015-16 исп. 1 и исп. 2
Astra Linux Special Edition РУСБ.10265-01 (очередное обновление 8.1)
Astra Linux Common Edition 2.12
Исходные данные
Имя домена IPADOMAIN.RU
Имя основного сервера SERVER.IPADOMAIN.RU
Имя сервера-реплики REPLICA.IPADOMAIN.RU
В качестве центра сертификации может использоваться любой компьютер, не обязательно находящийся в домене.
Описанная процедура позволяет получить сертификаты, максимально близкие к сертификатам, которые выпускаются при использовании центра сертификации DogTag.
Подготовка
Установить на компьютере, который будет выполнять роль центра сертификации, инструмент командной строки XCA:
Запустить инструмент с помощью графического меню
Пуск => "Утилиты" => "Цифровые сертификаты XCA"
при необходимости установить русский язык:
и создать базу данных, в которой будут храниться сертификаты:
«Файл» => «Новая база данных» Выбрать место хранения базы=> Задать имя базы => «Сохранить» => При необходимости задать пароль для доступа к базе данных.
Создание корневого сертификата
В инструменте XCA
- Перейти на вкладку «Сертификаты»и выбрать «Новый сертификат»;
- Убедиться, что выбран пункт "Создать самоподписанный сертификат...";
- Выбрать "Шаблон для нового сертификата" "[Default] CA";
- Нажать кнопку "Применить всё";
- Перейти на вкладку «Субъект» («Владелец»);
- (рекомендуется) в поле "organizatioName" указать имя домена (IPADOMAIN.RU);
- (рекомендуется) в поле "commonName" указать имя "Certification authority";
- По необходимости заполнить остальные поля;
- Выбрать «Создать новый ключ»:
- В поле «Имя ключа» указать имя ключа, например CA
- Нажать «Создать»
- Перейти на вкладку «Расширения»
- Убедиться, что выбран «Тип» «Центр Сертификации»;
- Отметить пункты "Critical", "Subject Key identifier", "Authority key Identifier"
- Определить срок действия сертификата: «Временной диапазон» => 10 (года)
- Перейти на вкладку "Область применения ключа"
- Отметить пункт "Critical", выбрать функции "Digital Signature", "Non repudation", "Certificate Sign", "CRL Sign";
- Сохранить созданный сертификат: «Применить» => «Да»
Создание сертификата для сервера
Перейти на вкладку «Сертификаты»и нажать кнопку «Новый сертификат»;
Для использования для подписания ранее созданного сертификата установить отметку «Use this Certificate for signing» => «rootCA»;
Выбрать шаблон для нового сертификата "[Default] HTTPS_server"
Нажать кнопку "Применить всё"
Перейти на вкладку «Субъект» («Владелец»);
(рекомендуется) в поле "organizatioName" указать имя домена (IPADOMAIN.RU);
В полях "commonName" и "Внутреннее имя" указать полное доменное имя сервера (строчными буквами) "server.ipadomain.ru", "replica.ipadomain.ru" и т.д.;
Для того чтобы сертификат был пригоден для работы с протоколом SSL имя, указанное в поле commonName, должно совпадать с DNS-именем сервера
Выбрать «Создать новый ключ»;
В поле «Имя ключа» указать имя ключа, например serverKey;
Нажать «Создать»;
По необходимости заполнить остальные поля;
- Перейти во вкладку «Расширения»;
Выбрать «Тип» «Конечный субъект» («Конечный пользователь»);
Отметить пункты "Critical", "Subject Key identifier", "Authority key Identifier"
Определить срок действия сертификата: «Временной диапазон» => 5;
В строке "X509v3 Subject Alternative Name" необходимо стереть значение по умолчанию (DNS:....) и оставить её пустой.
Это значение будет задано далее с помощью текстового описания (вкладка "Дополнительно").
Перейти на вкладку "Область применения ключа";
В левой части ("x509 v3 Key Usage") отметить пункты:
"Critical";
В левой части ("x509 v3 Key Usage") выбрать функции:
"Digital Signature";
"Non Repudiation";
"Key Encipherment";
"Data Encipherment";
"Key Agreement";
В правой части ("x509 v3 Extanded Key Usage") выбрать расширенные функции:
"TLS Web Server Authentication";
"KDC Authentication" (может также называться "Signing KDC response");
Дополнительно могут потребоваться следующие функции сертификата:
"OCSP Signing" - для службы протокола OCSP;
"E-mail protection" - для ca-agent;
Перейти во вкладку "Дополнительно" и нажать кнопку "Редактировать";
Удалить все записи в открывшемся окне;
Вставить в окно следующий текст, указав нужные имена домена и сервера (текст, который нужно заменить выделен красным):
issuerAltName=issuer:copy
subjectAltName=otherName:1.3.6.1.5.2.2;SEQUENCE:kdc_princ_name,DNS:server.ipadomain.ru[kdc_princ_name]
realm = EXP:0, GeneralString:IPADOMAIN.RU
principal_name = EXP:1, SEQUENCE:kdc_principal_seq[kdc_principal_seq]
name_type = EXP:0, INTEGER:1
name_string = EXP:1, SEQUENCE:kdc_principals[kdc_principals]
princ1 = GeneralString:krbtgt
princ2 = GeneralString:IPADOMAIN.RU@IPADOMAIN.RU
Нажать кнопку "Проверить";
Нажать кнопку "Да" для сохранения сертификата;
Если при сохранении сертификата выдаётся сообщение "The certificate will be earlier valid than the signer. This is probably not what you want.", то нажать кнопку "Скорректировать дату и продолжить";
Импорт сертификата (для включения сервера реплики)
Запускаем инструмент XCA на основном сервере (для удобства работы - лучше от имени суперпользователя).
Создаём, при необходимости, новую базу данных XCA.
Импортируем в XCA корневой сертификат, автоматически созданный при установке основного сервера FreeIPA:
/etc/ssl/freeipa/ca.crt
Импортируем в XCA закрытый ключ корневого сертификата, автоматически созданный при установке основного сервера FreeIPA:
/etc/ssl/freeipa/ca.key
Если всё сделано правильно, то закрытый ключ автоматически привяжется к сертификату. Проверить это можно в свойствах сертификата:
Импортировать в XCA сертификат и ключ сервера FreeIPA:
/etc/ssl/freeipa/server.crt
/etc/ssl/freeipa/server.key
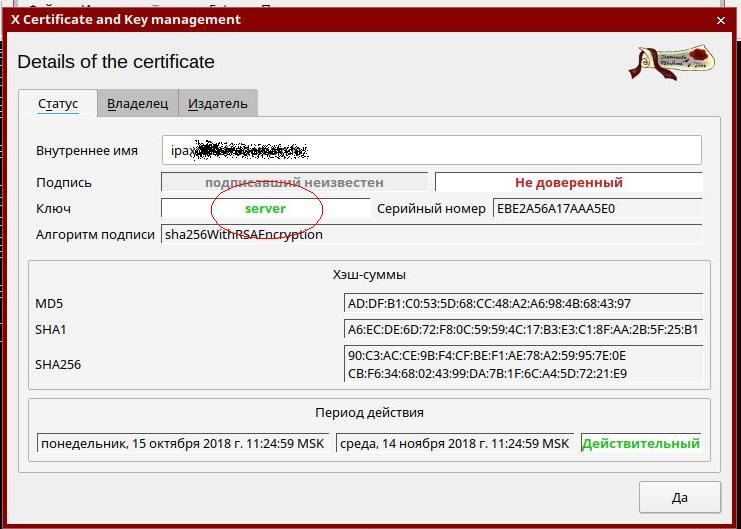
В случае правильного выполнения операции импортированный сертификат автоматически привяжется к корневому сертификату:
Если импортировать существующий сертификат сервера, то вместо "ручного" создания следующих сертификатов вручную можно просто копировать импортированный сертификат:
Открыть список сертификатовПравой кнопкой мыши выбрать копируемый сертификат;
В открывшемся меню выбрать "Преобразовать" - "Похожий сертификат" ("Transform" - "Similar Certificate");
Далее следовать по шагам описанным в разделе "Создание сертификата для сервера"
Экспорт сертификата
Выбрать нужный сертификат сервера, далее «Экспорт» => «Формат экспорт» => PKCS12 chain => «Да»
Задать пароль на экспортируемый контейнер => «Да»
На предполагаемом сервере установить пакет astra-freeipa-server:
Для того что бы провести инициализацию сервера с указанием нужного контейнера сертификата, нужно запустить команду «astra-freeipa-server» с дополнительными ключами -l <путь_к_контейнеру> и -lp <пароль_контейнера>, например:
Посмотреть другие ключи команды astra-freeipa-server можно так:
Импорт корневого сертификата в web-браузер
Для того чтобы web-браузер признавал подлинность сертификатов, выписанных с помощью XCA, нужно импортировать в web-браузер корневой сертификат удостоверяющего центра XCA. Для этого:
В XCA экспортировать корневой сертификат в формате "PEM (*.crt)";
При автоматическом создании сертификатов корневой сертификат находится в файле /etc/ssl/freeipa/ca.crt
Скопировать полученный файл на целевой сервер;
В web-браузере (на примере web-браузера FireFox):
Открыть панель настроек;
Перейти в раздел "Приватность и защита";
Перейти в раздел "Сертификаты" - "Просмотр сертификатов";
В закладке "Центры сертификации" нажать кнопку "Импортировать";
Выбрать нужный файл с сертификатом;
Нажать кнопку "Открыть";
Выбрать функцию "Доверять при идентификации веб-сайтов";
Нажать "ОК";
Перезапустить web-браузер.