Создание предварительного шаблона и установка ОС в ВМ
Шаблон ВМ используется для тиражирования ВМ. В представленном примере рассматривается случай, когда в хранилище ещё нет образа диска ВМ с установленной ОС. В связи с этим в примере представлена следующая последовательность действий:
- Создание нового шаблона ВМ;
- Создание временной ВМ из подготовленного шаблона;
- Установка ОС в ВМ.
В представленном примере в качестве установочного носителя используется файл образа модифицированного установочного диска Astra Linux Special Edition РУСБ.10015-01 очередное обновление 1.6 с интегрированными ядром 5.10 и обновлением БЮЛЛЕТЕНЬ № 20211008SE16 (оперативное обновление 9), предварительно загруженный в хранилище.
В данном примере представлены только минимально необходимые настройки шаблона.
- В web-интерфейсе ПК СВ «Брест» в меню слева выбрать пункт меню Шаблоны — ВМ и на открывшейся странице Шаблоны ВМ нажать на кнопку [+] (см. рис. ниже)
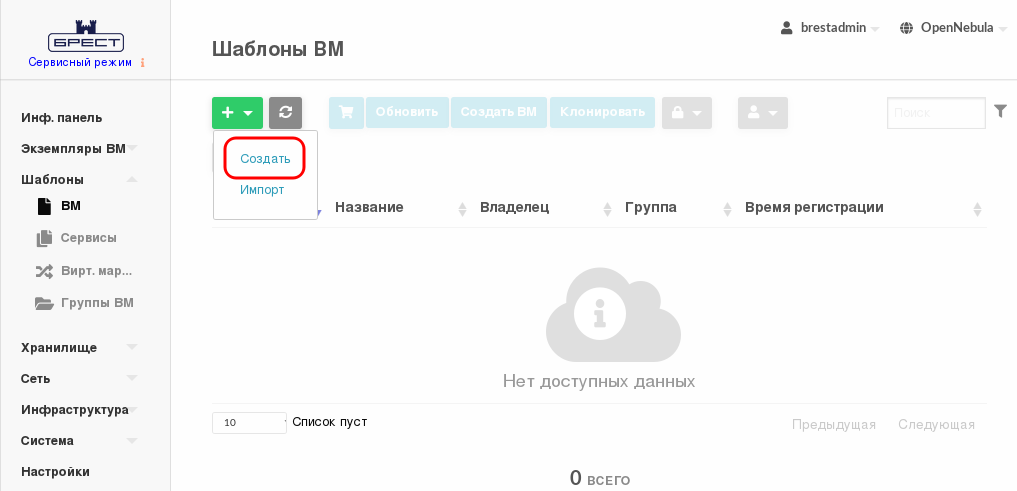
- На открывшейся странице Создать шаблон ВМ во вкладке Общие в поле Название задать наименование шаблона, в секции Гипервизор установить флаг KVM и указать основные параметры ВМ (память, процессор и т.п.) — см. рис. ниже
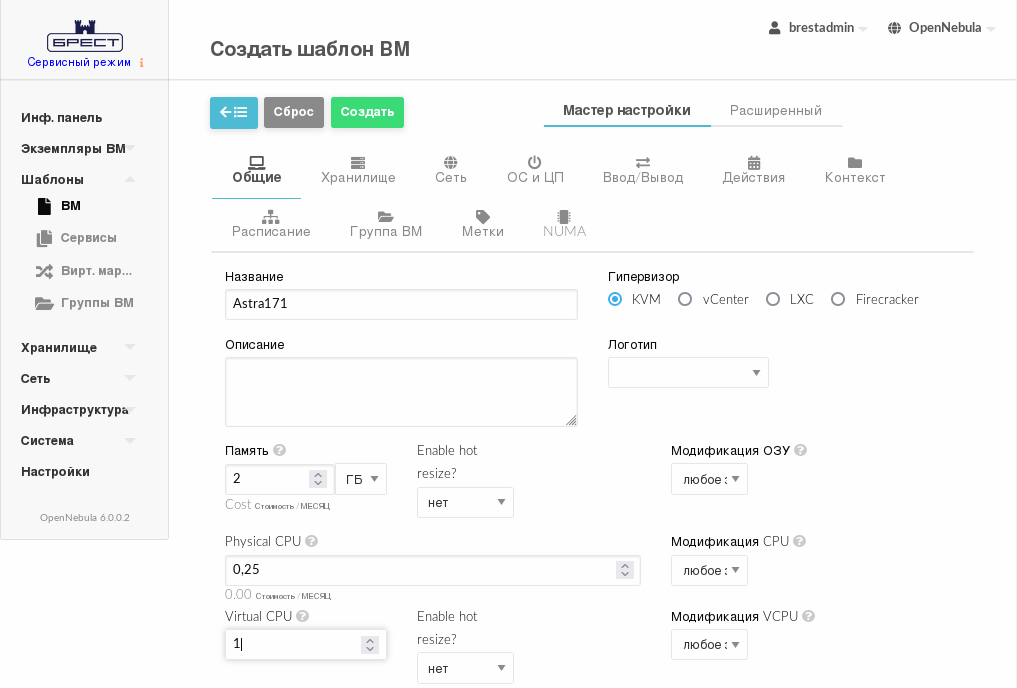
- На странице Создать шаблон ВМ во вкладке Хранилище для Диска 0 указать созданный ранее диск ВМ (пустой), в левом поле нажать на кнопку [+] и для Диска 1 указать загруженный ранее установочный носитель (см. рис. ниже)
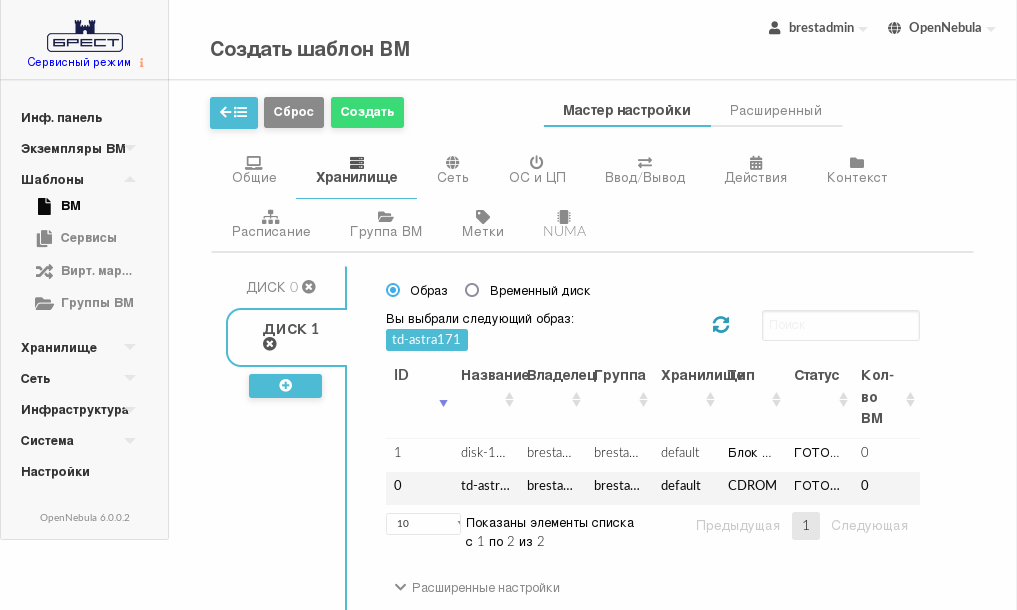
- На странице Создать шаблон ВМ во вкладке OS&CPU в секции Загрузка установить флаги disk1 и disk0 (см. рис. ниже)
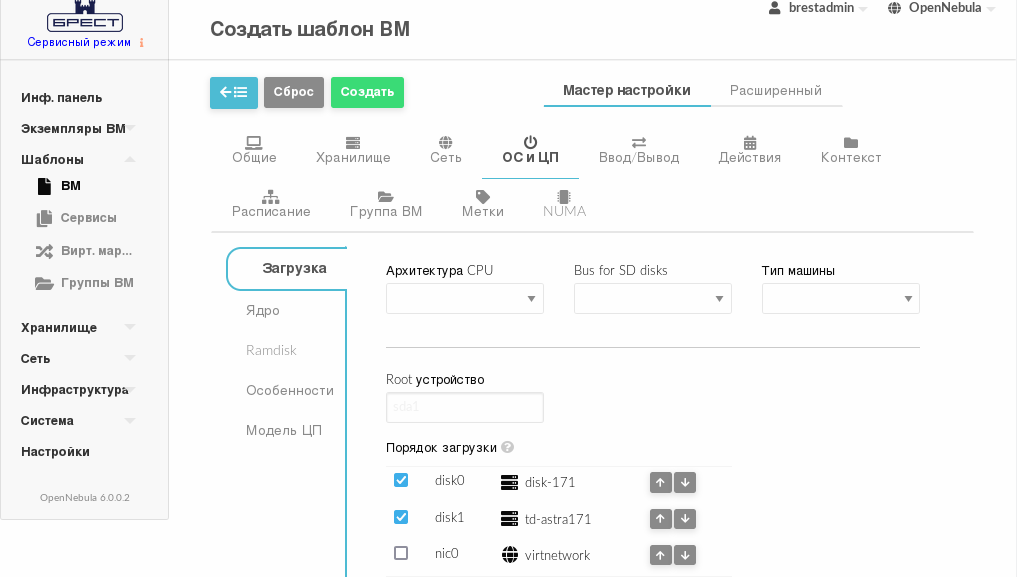
в секции Особенности в выпадающем списке Гостевой агент QEMU выбрать значение Да (см. рис. ниже)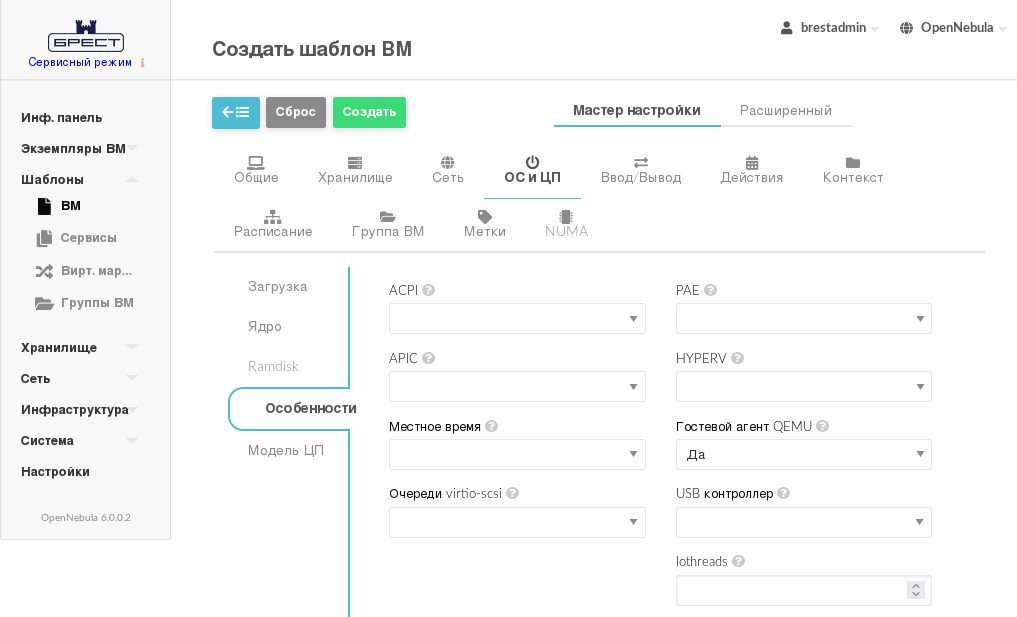
- На странице Создать шаблон ВМ во вкладке Сеть указать созданную ранее виртуальную сеть (см. рис. ниже)
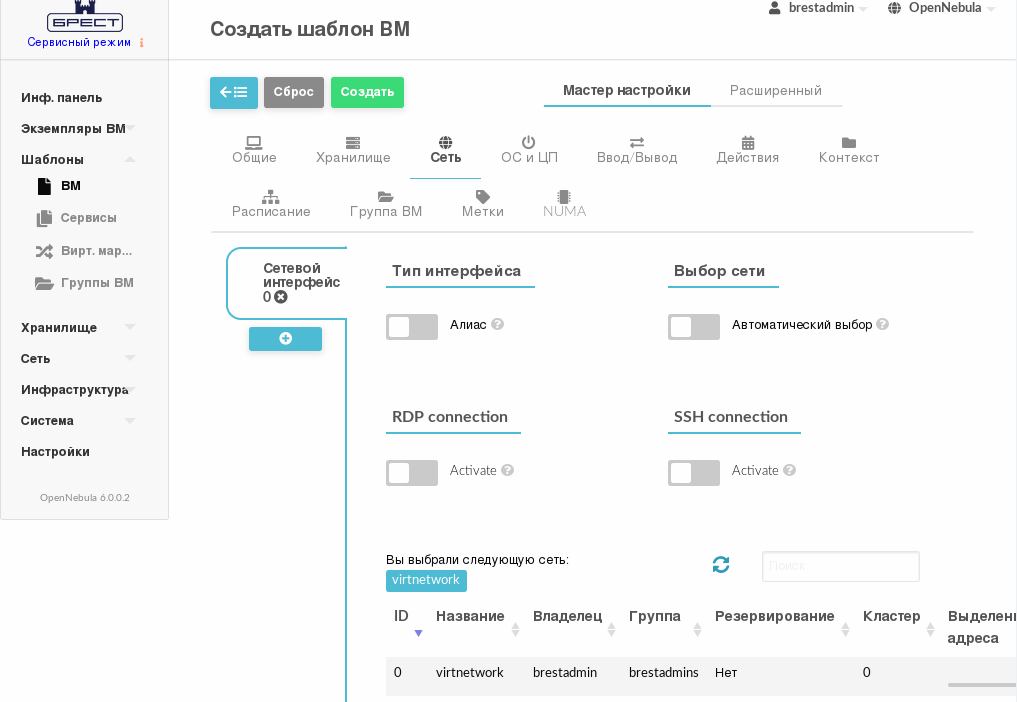
- На странице Создать шаблон ВМ в секции выбора вкладок нажать на кнопку [Ещё], затем в открывшейся вкладке Контекст в секции Конфигурация снять флаги Использовать SSH при задании и Использовать сетевое задание контекста (см. рис. ниже)
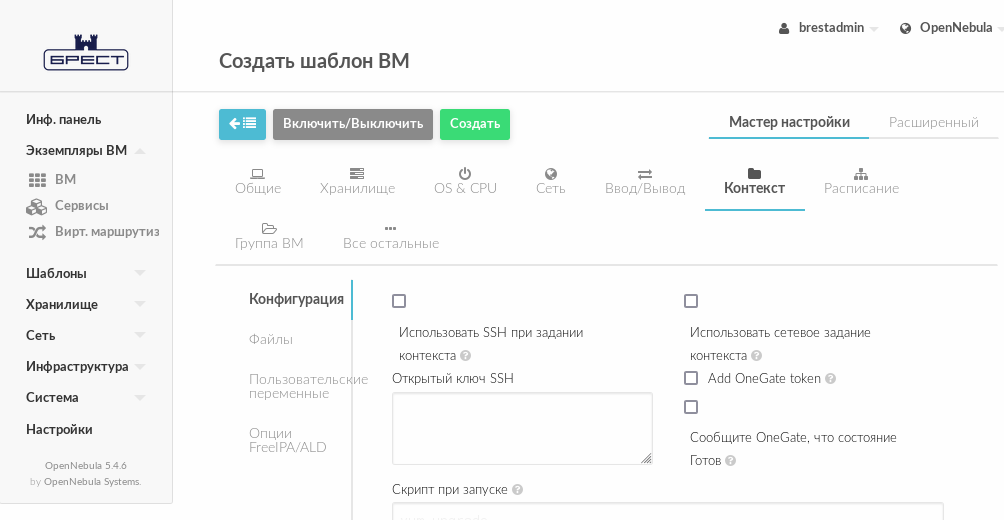
- На странице Создать шаблон ВМ нажать на кнопку [Создать];
- После этого на открывшейся странице Шаблоны ВМ отобразится созданный шаблон (см. рис. ниже)
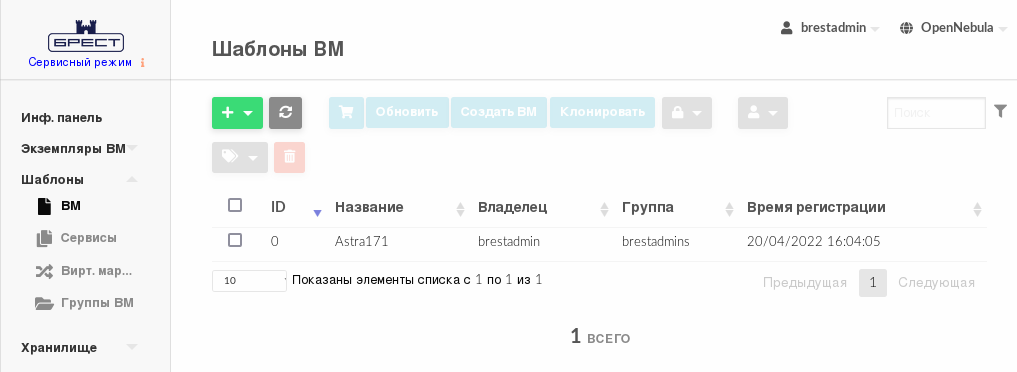
- На странице Шаблоны ВМ выбрать созданный шаблон и на открывшейся странице Шаблон ВМ нажать на кнопку [Создать экземпляр] (см. рис. ниже)
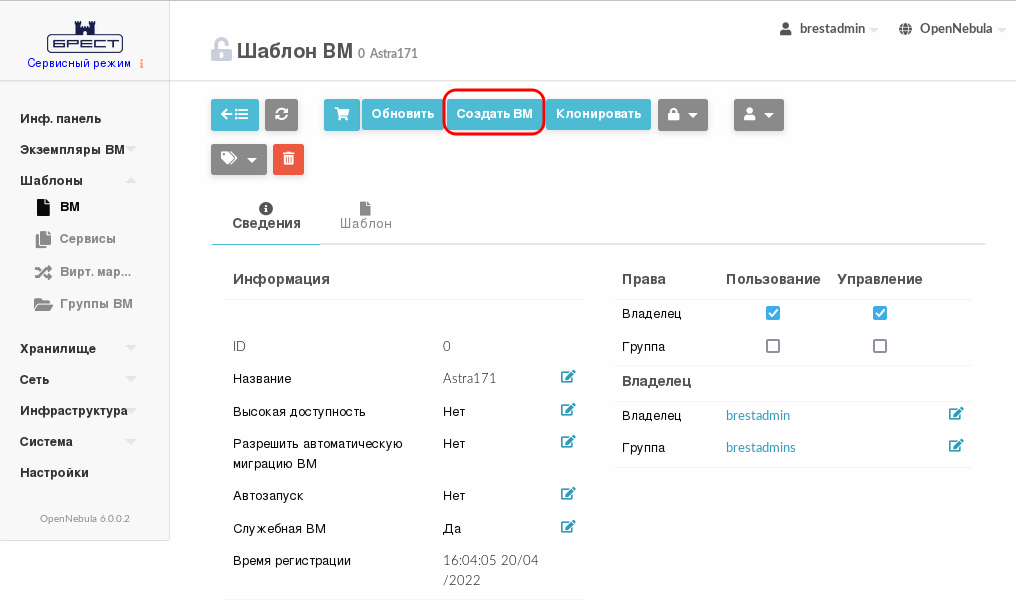
- На открывшейся странице Создать ВМ в поле Имя ВМ задать наименование ВМ и нажать на кнопку [Создать экземпляр] (см. рис. ниже)
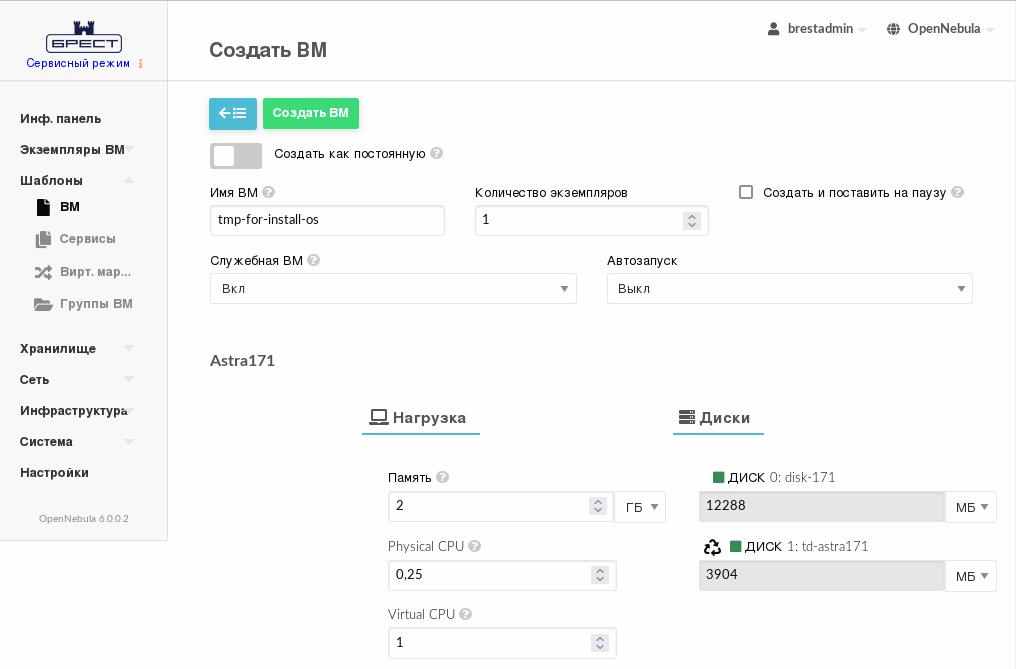
- В web-интерфейсе в меню слева выбрать пункт меню Экземпляры ВМ — ВМ и дождаться пока в поле Статус для созданной на предыдущем шаге ВМ значение Инициализация (см. рис. ниже)
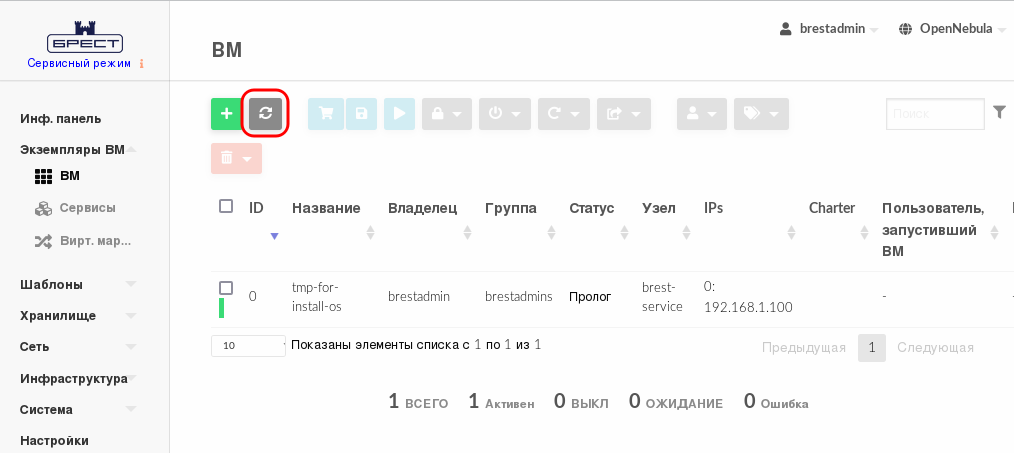
не изменится на ВЫКЛЮЧЕНО (промежуточные значения: Ожидание и Пролог) — см. рис. ниже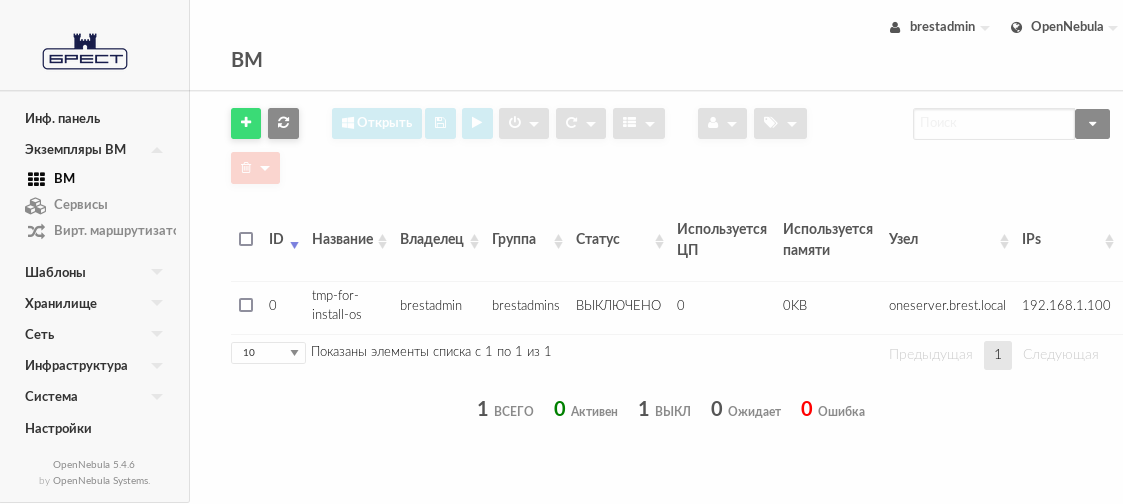
Для обновления значения статуса можно воспользоваться кнопкой [Обновить]; - На странице Экземпляры ВМ — ВМ выбрать созданную ВМ и на открывшейся странице ВМ нажать на кнопку [>] (запуск) — см. рис. ниже
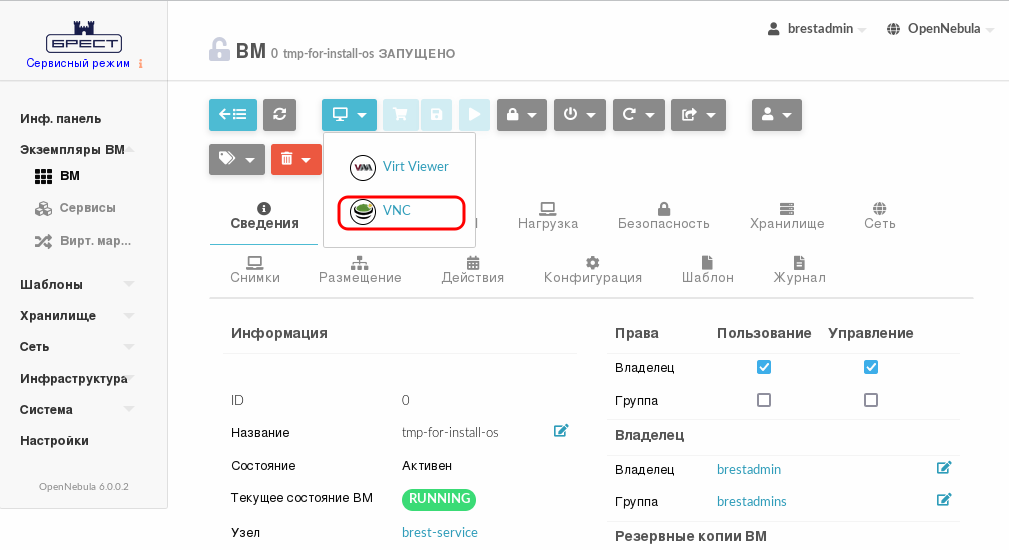
- Дождаться момента, когда параметр Текущее состояние ВМ примет значение RUNNING и нажать на кнопку [Открыть] (см. рис. ниже)
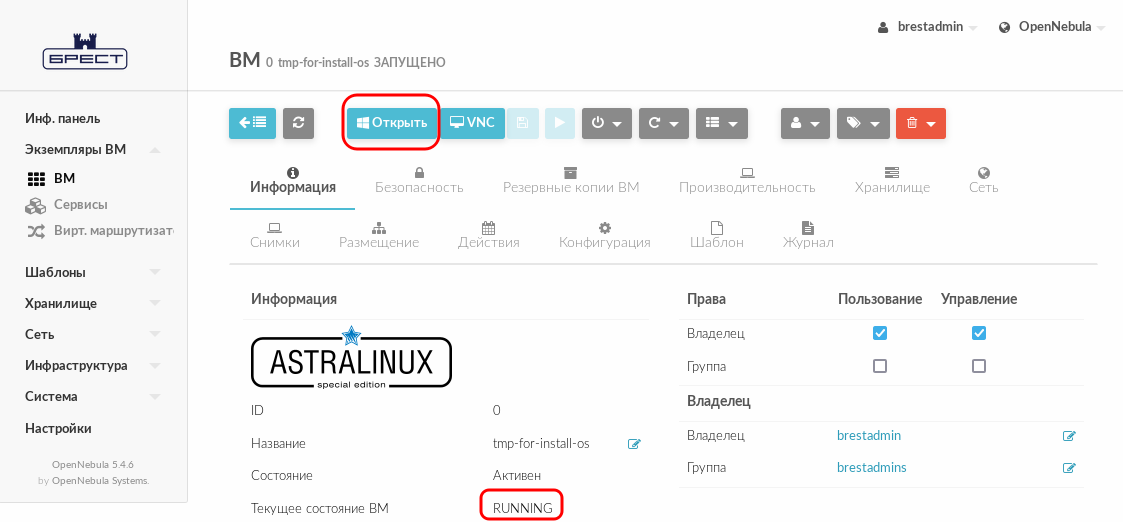
- На появившейся панели браузера firefox с предупреждением нажать на кнопку [Настройки] и выбрать пункт Разрешить всплывающие окна для fn.brest.local (см. рис. ниже)

- В открывшемся окне Открытие файла удостовериться в том, что в выпадающем списке «Открыть в» выбрано значение Brest Virt Viewer и нажать на кнопку [OK] (см. рис. ниже)
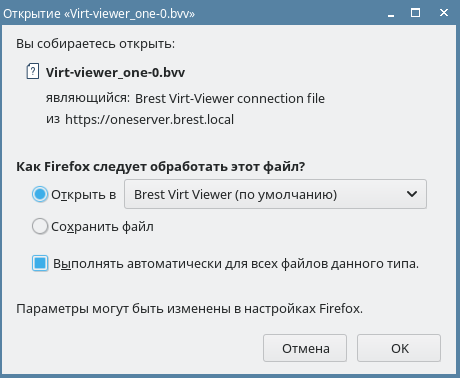
- В открывшемся окне ВМ выполнить действия по установке системы, при этом во время установки на странице Дополнительные настройки ОС выбрать пункт Отключить автоматическую настройку сети.