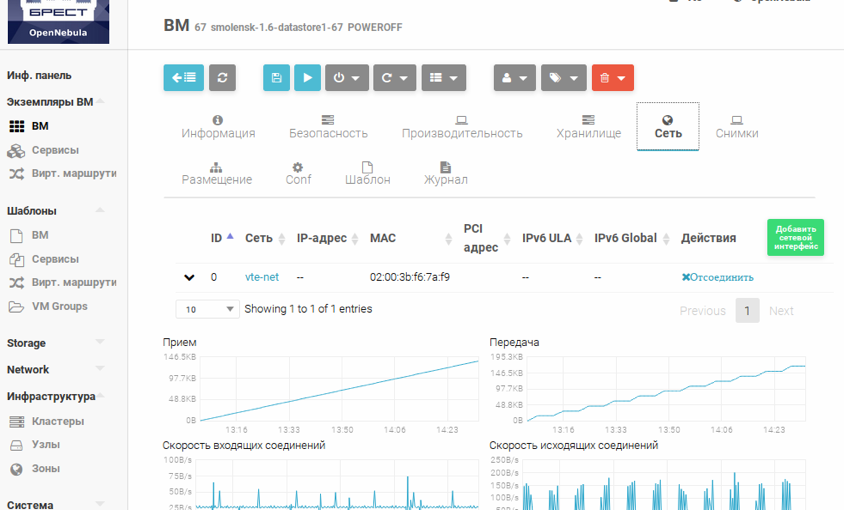Управление облачной виртуализацией ПК СВ "Брест"
Веб-интерфейс ПК СВ «Брест»
Администрирование ПК СВ «Брест» через веб-интерфейс может осуществляться путём проброса графики из сервера управления kvm при авторизации доменным пользователем ALD:
На сервере в файле /etc/ssh/sshd_config должны быть следующие:
Запустить ssh-клиент (с любой машины, имеющей доступ к серверу по сети):
В строке адреса firefox проверить настройки авторизации с тикетом Kerberos:
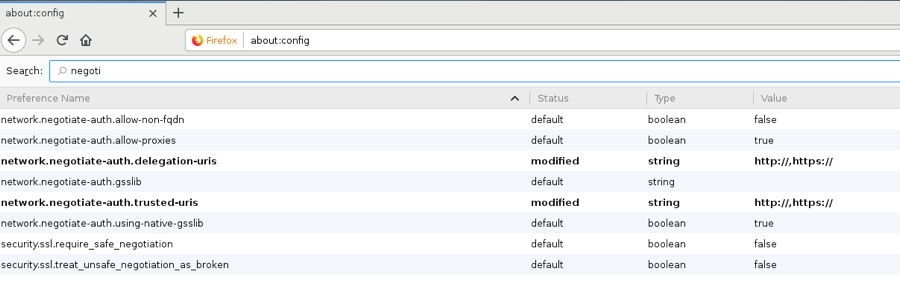
Далее по адресу: http://kvm должна открыться начальная страница:
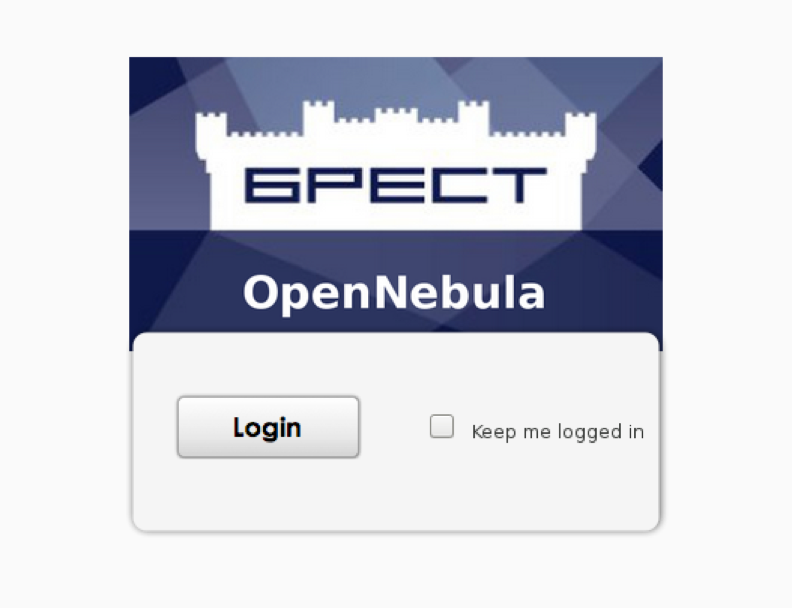
На странице нажать кнопку “Login”. Удостовериться, что на открывшейся странице показывается текущее состояние системы виртуализации (Информационная панель).
Управление виртуализацией
1.1. Добавление узла виртуализации в кластер
В веб-интерфейсе в меню слева выбрать пункт «Инфраструктура». В открывшемся подменю выбрать пункт «Узлы». Для добавления нового узла нажать иконку «Плюс», ввести имя добавляемого узла и нажать иконку «Создать». Предварительно необходимо удостовериться, что новый узел является членом того же домена ALD, что и остальные узлы, и что на добавляемый узел есть беспарольный вход по SSH с других узлов. После добавления нового узла перейти в информационную панель (самый верхний пункт меню слева) и удостовериться, что общий пул ресурсов изменился на характеристики нового узла.
1.2. Создание виртуальной сети
В веб-интерфейсе в меню слева выбрать пункт «Network». В открывшемся подменю выбрать пункт «Вирт.сети». Для добавления новой виртуальной сети нажать иконку «Плюс», на вкладке «Общие» ввести имя и описание сети, на вкладке «Conf» выбрать режим работы сети («Bridged») и указать интерфейс сетевого моста (сетевые настройки узлов производятся либо через virt-manager, либо средствами ОС). Во вкладке «Адреса» настроить диапазон адресов (IPv4, IPv4/6, IPv6 – с указанием ip-адресов, Ethernet – без указания ip-адресов). Нажать иконку «Создать».
1.3. Создание хранилища
В веб-интерфейсе в меню слева выбрать пункт «Storage». В открывшемся подменю выбрать пункт «Хранилища».
Для добавления нового хранилища нажать иконку «Плюс». На странице создания хранилища необходимо выбрать драйвер хранилища: файловый, ceph, lvm, iscsi, rdm и др.) и тип хранилища: образов, системный или файлы. Далее необходимо указать требуемые параметры для каждого драйвера и типа хранилища. Нажать иконку «Создать».
PS (На узлах создаются подкаталоги вида /var/lib/one/datastores/<id>, в соответствии с которыми необходимо настроить физические хранилища на узлах).
Хранилища 0 — system, 1 — default, 2 — files являются локальными и отображают размер локального диска сервера управления.
Хранилища типа Образы (Images) хранять данные в виде файлов, соответственно, должны иметь файловую систему (nfs, cifs, gfs, ocfs2 и др.). На объекте информатизации используется кластерная ФС ocfs2 для хранилища образов. Для подключения к OpenNebula данное хранилище монтируется на всех узлах в папку /var/lib/one/datastores/<id> на всех узлах кластера виртуализации.
Хранилища типа Системный (System) могут быть разных видов. На объекте информатизации используются файловый (vr-system) и lvm (vr-system-lvm). Файловое хранилище монтируется так же, как хранилище образов. Для подключения lvm - хранилища необходимо создать группу томов (volume group) по имени vg-one-<id>.
1.4. Создание образов ВМ (диски для ВМ, iso-файлы)
В веб-интерфейсе в меню слева выбрать пункт «Storage». В открывшемся подменю выбрать пункт «Образы ВМ».
Для добавления нового образа нажать иконку «Плюс». На странице параметров нового образа указать хранилище образов ВМ, где новый образ будет храниться, тип образа: CD-ROM, OS, Generic storage data block. В зависимости от выбранных параметров будут предложены варианты действий по созданию образа: путь к диску, импорт диска, создание пустого диска. Нажать иконку «Создать».
После выполненных действий по созданию образа он появится в общем списке.
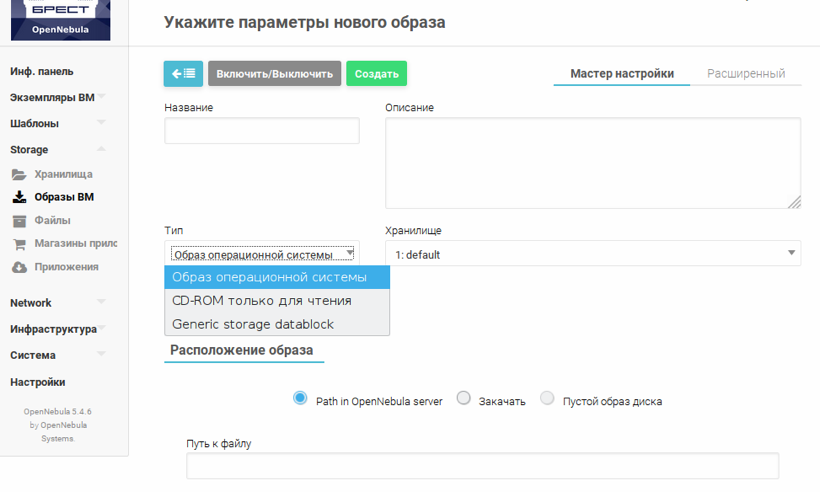
а) создать образ ВМ для установки ОС,
б) импортировать ISO-образ установочного диска ОС.
1.5. Создание шаблона ВМ
В веб-интерфейсе в меню слева выбрать пункт «Шаблоны». В открывшемся подменю выбрать пункт «ВМ».
Для добавления нового шаблона нажать иконку «Плюс». На странице параметров нового шаблона указать основные параметры ВМ (память, процессор и т.п.), образ ВМ для размещения ОС и данных, виртуальную сеть, параметры ядра, загрузки, способ представления консоли и т.д.
Нажать иконку «Создать». После выполненных действий по созданию образа он появится в общем списке.
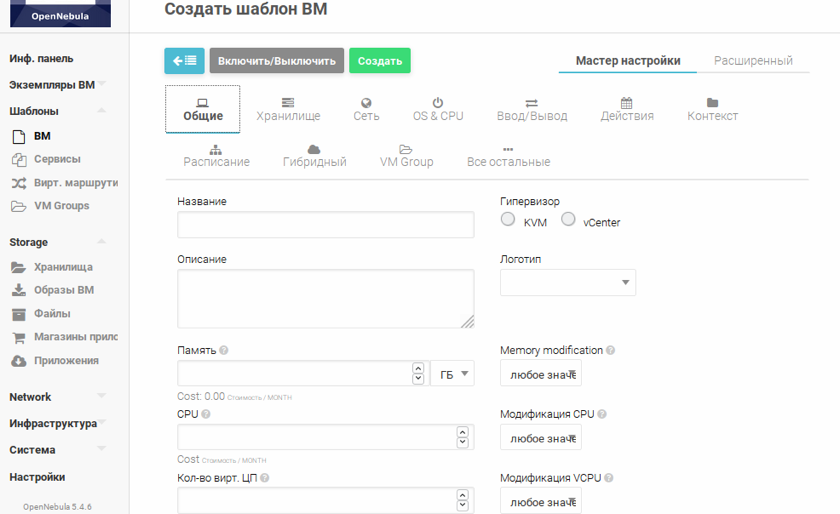
Для копирования (клонирования) шаблона в списке выбрать необходимый шаблон и нажать иконку «Клонировать».
Далее после названия нового шаблона можно выбрать либо копировать шаблон без образа диска (только параметры шаблона), либо вместе с образом диска.
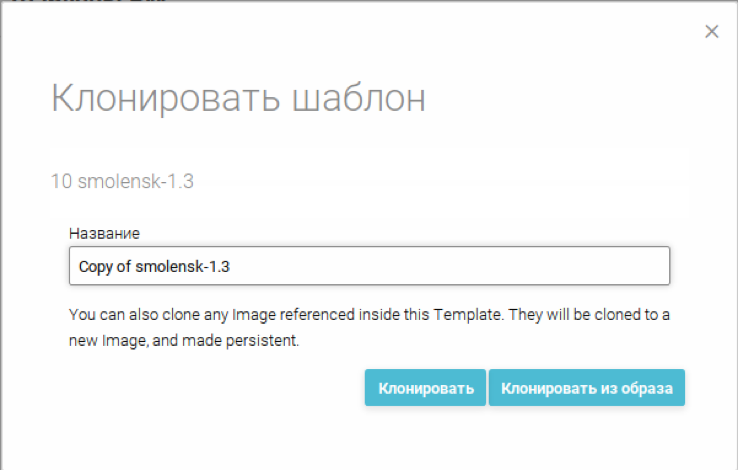
1.6. Создание ВМ
В веб-интерфейсе в меню слева выбрать пункт «Экземпляры ВМ». В открывшемся подменю выбрать пункт «ВМ».
Для добавления новой ВМ нажать иконку «Плюс» и выбрать шаблон, из которого создаётся ВМ. После появится возможность уточнить параметры ВМ.
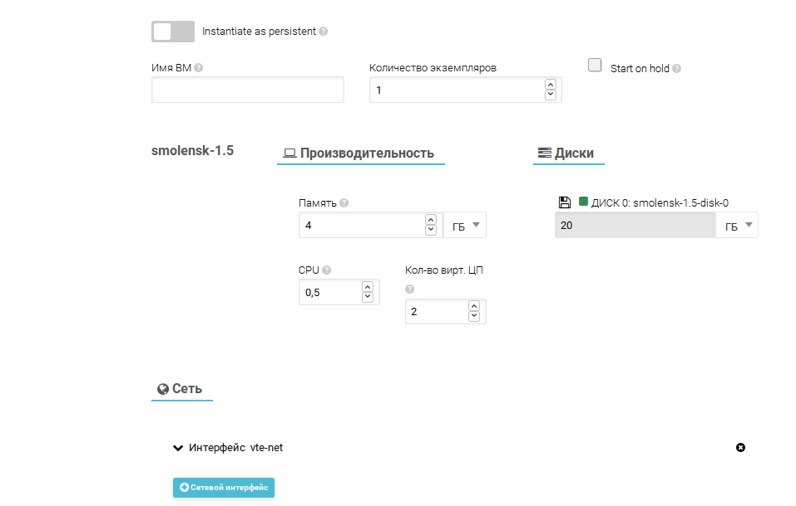
Нажать иконку «Создать». После выполненных действий по созданию ВМ она появится в общем списке и проинициализируется.
По умолчанию созданная ВМ будет разворачиваться в первом созданном системном хранилище (vr-system). Для выбора другого системного хранилища (vr-system-lvm) необходимо на стадии создания (см. скриншот выше) поставить галку Start on hold. Далее из списка ВМ выбрать созданную и развернуть (deploy), выбрав необходимое хранилище в дополнительных настройках.
Также существует возможность создания ВМ из пункта меню «Шаблоны» → «ВМ».
Необходимо выбрать шаблон, из которого создаётся ВМ и нажать иконку «Создать ВМ».
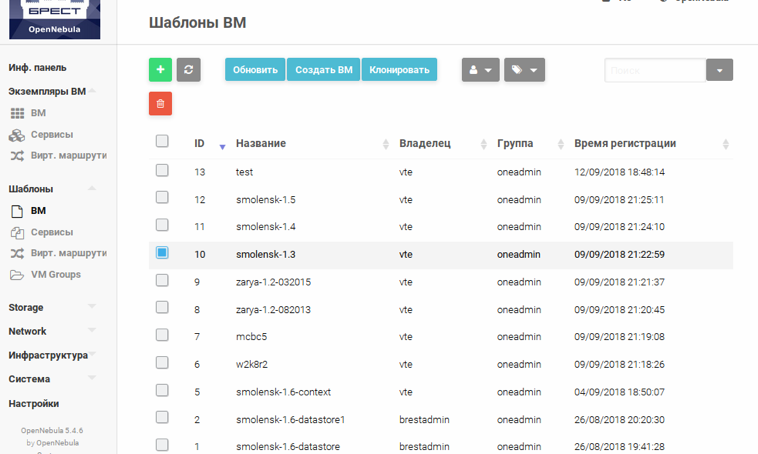
1.7. Изменение параметров ВМ (как у выключенной ВМ, так и у работающей)
Для изменения параметров ВМ необходимо в веб-интерфейсе в меню слева выбрать пункт «Экземпляры ВМ». В открывшемся подменю выбрать пункт «ВМ». Выбрать изменяемую ВМ.
Во вкладке «Производительность» нажать иконку «Применить» (только для выключенной ВМ) и изменить параметры.
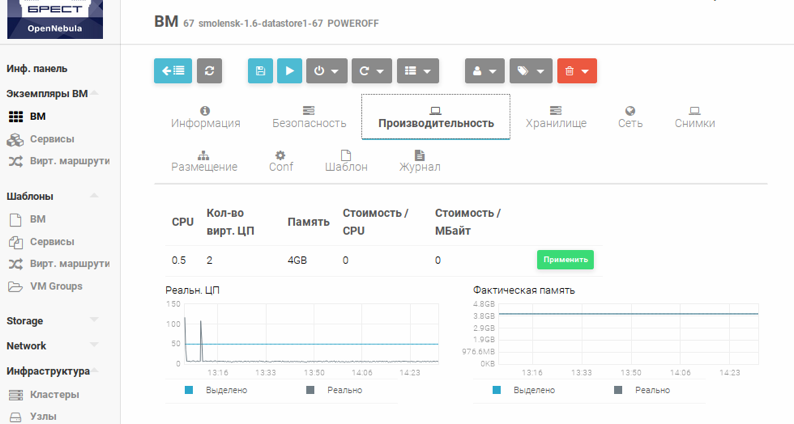
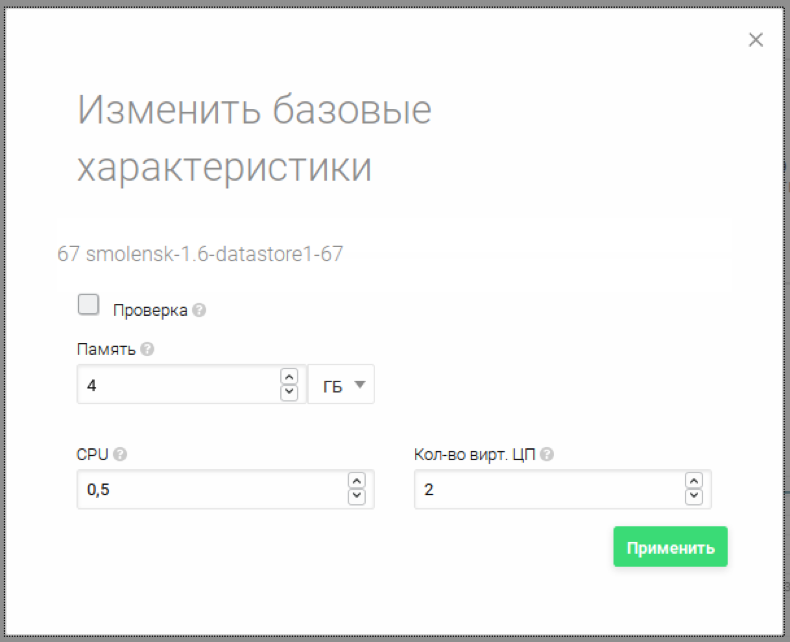
Во вкладке «Хранилище» нажать иконку «Добавить диск» (только для выключенной ВМ) и выбрать образ диска для присоединения.
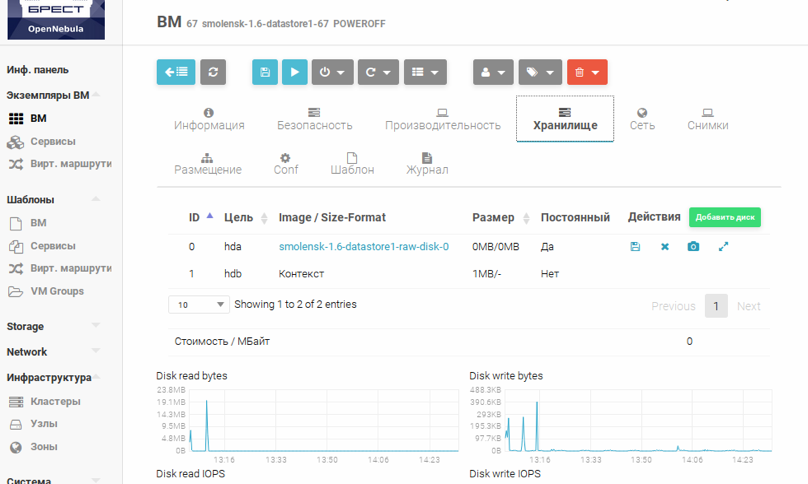
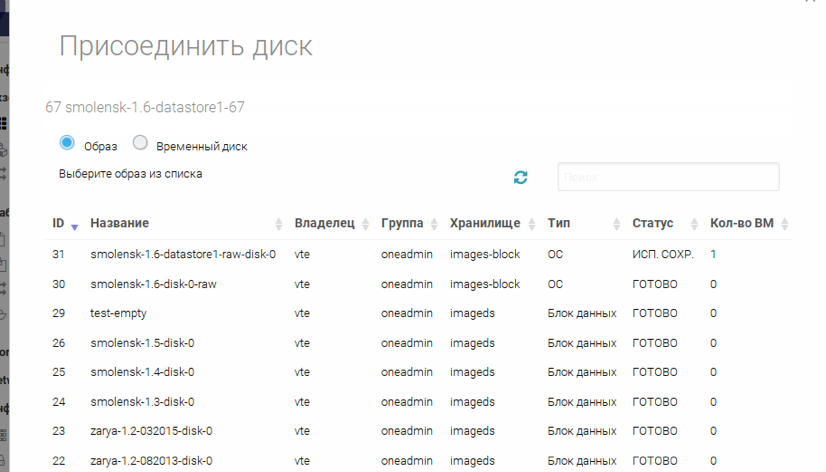
Во вкладке «Сеть» нажать иконку «Добавить сетевой интерфейс» (на включённой и на выключенной ВМ) и выбрать необходимую виртуальную сеть.